|
Programy wewnętrzne 1. URUCHAMIANIE PROGRAMÓW WEWNĘTRZNYCH 2. KORZYSTANIE Z SYSTEMU OKIEN 2.1 Wybór opcji z menu 2.2 Menu wielopoziomowe 2.3 Okienka dialogowe 2.4 Komunikaty o błędach 3. FORMAT EKRANU 4. KLAWISZE FUNKCYJNE I KONTROLNE 5. PROGRAMY WEWNĘTRZNE PORTFOLIO 5.1 Address book (książka adresowa) 5.2 Calculator (kalkulator) 5.3 Program Diary (notatnik) 5.4 Editor (edytor tekstów) 5.5 Setup 5.6 Worksheet (arkusz kalkulacyjny) 6. CECHY WSPÓLNE PROGRAMÓW WEWNĘTRZNYCH 6.1 Obsługa plikow 6.2 Program CLIPBOARD 6.3 Korzystanie z programu Clipboard 6.4 Odtwarzanie danych wykasowanych URUCHOMIENIE PROGRAMÓW WEWNĘTRZNYCH Programy wewnętrzne Portfolio mogą być uruchamiane w rożny sposób w zależności od stanu, w jakim się komputer znajduje. Aby wyświetlić menu programów wewnętrznych należy wydąć polecenie:
* Address book * Calculator * Diary * Editor * Setup * Worksheet *************************** Poszczególne programy wewnętrzne mogą być uruchamiane bezpośrednio z pominięciem menu programów. W tym celu należy w wierszu poleceń wpisać polecenie app , a następnie znak \ i pierwsza literę nazwy programu, który chcemy uruchomić:
app \c (Calculator) app \d (Diary) app \e (Editor) app \s (Setup) app \w (Worksheet) app \w spowoduje automatyczne uruchomienie Arkusza Kalkulacyjnego po każdym włączeniu lub restarcie Portfolio. Podobnie klawisz Atari /|\ może być użyty w podobny sposób, a wiec:
/|\ [A] Address Book /|\ [C] Calculator /|\ [D] Diary /|\ [E] Editor /|\ [S] Setup /|\ [W] Worksheet KORZYSTANIE Z SYSTEMU OKIEN Wybór opcji menu Istnieją dwie metody wyboru opcji z menu na przykład takiego, jak pokazane powyżej menu programów. Dana pozycja menu może zostać wybrana poprzez: 1. Przesuniecie kursora (migający znak _)na pierwsza literę opcji za pomocą klawiszy ruchu kursora. SA to klawisze ze strzałkami w prawym dolnym rogu klawiatury. Gdy kursor znajduje się na pierwszej literze zadanej opcji, należy nacisnąć klawisz [RTN]. 2. Naciśnięcie klawisza odpowiadającego pierwszej literze zadanej opcji menu. Na przykład, aby w powyższym menu wybrać opcje Calculator wystarczy nacisnąć [C], nie ma już potrzeby naciskania [RTN]. Jeżeli w menu znajduje się więcej niż jedna opcja o takiej samej pierwszej literze, należy naciskać klawisz z ta litera aż do momentu, gdy kursor znajdzie się na zadanej opcji. Należy wówczas nacisnąć klawisz [RTN]. Menu wielopoziomowe. Wielokrotne wybranie danej opcji z menu powoduje wyświetlenie następnego menu. Opcje, które wywołują kolejne menu sa zaznaczone trzema kropkami, tak jak na poniższym menu z programu Diary :
* Files... * Search * Move... * Repeat... * Alarm * Help... *******************
* * ***** Files **** * * New * * Load... * * Save as... * * Merge... ***** ******************* Aby zagłębić się w kolejne menu należy nacisnąć klawisz [RTN], gdy kursor znajduje się na zadanej opcji lub nacisnąć klawisz z pierwsza litera opcji. Na przykład po wybraniu opcji Save as ekran będzie wyglądał następująco:
* * **** Files ** * * * ****************************** * ** Name: C:\SYSTEM\DIARY.DRY * ****************************** * * * * Merge... ***** ************** Okienka dialogowe Niektóre z opcji w programie Address Book wymagają wprowadzenie danych przez użytkownika. Może to być nazwa pliku (jak w powyższym przykładzie), szukany łańcuch znaków lub numer. W tych przypadkach wyświetlane jest okienko dialogowe, często zawierające już sugerowane przez komputer gotowe do wprowadzenia dane. Dane te można zaakceptować poprzez naciśniecie klawisza [RTN]. Gdy chcemy jednak wprowadzić inne dane. Należy wprowadzić je z klawiatury. Spowoduje to natychmiastowe usuniecie sugerowanej podpowiedzi Portfolio. Gdy chcemy zmienić cześć tej podpowiedzi należy za pomocą klawiszy [Strzalka_w_prawo] lub [DEL] przesunąć kursor w zadane miejsce i przystąpić do edycji. Istnieje kilka kombinacji klawiszy (opisanych dalej), które pozwalają przyśpieszyć rożne operacje i mogą być używane przy edycji okienka dialogowego. Komunikaty o błędach. Gdy w czasie pracy programu wystąpi błąd, na ekranie zostanie wyświetlone okienko z komunikatem o błędzie np.: File not found. Komunikat o błędzie można usunąć klawiszem[ESC]. FORMAT EKRANU Programy wewnętrzne Portfolio maja kilka cech wspólnych. Cechy te to funkcja Help, format ekranu, użycie okienek i pewnych klawiszy funkcyjnych. Wszystkie programy wewnętrzne Portfolio zaczynają swe działanie od wyświetlenia ramki wokół ekranu. Cześć tej ramki jest wykorzystana do wyświetlenia nazwa bieżącego pliku, daty i czasu oraz innych informacji o uruchomionym programie: 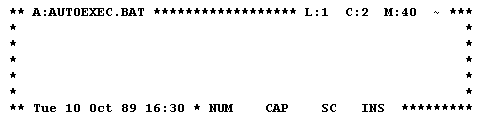 Ramka może zostać zgaszona przez naciśniecie klawisza [F5]. Daje to więcej miejsca na ekranie. Klawisz [F5] działa jak przełącznik o stanach Ramka_jest lub ramki_nie_ma. W przypadku programów korzystających z plikow: Address Book, Diary, Editor i Worksheet w prawym górnym rogu ramki może pojawić się znak ~. Oznacza to, ze plik wykorzystywany przez program uległ zmianie od chwili wczytania i być może trzeba go zapisać na dysku. KLAWISZE FUNKCYJNE I KONTROLNE Portfolio ma 10 klawiszy funkcyjnych. Są one umieszczone w górnej części klawiatury. Aby uzyskać efekt wciśnięcia klawisza funkcyjnego wciśnij klawisz [FN] i równocześnie naciśnij klawisz numeryczny o numerze zadanego klawisza funkcyjnego (np. kombinacja [FN] [1] daje F1, a [FN] [0] daje F10. Znaczenie klawiszy funkcyjnych we wszystkich programach wewnętrznych jest następujące:
[F2] Zadanie pomocy [F3] Wywołanie programu Clipboard [F4] Przywraca stan sprzed ostatniej operacji kasowania aktualnej pozycji kursora [F5] Włącza i wyłącza ekran [F6] Klawisz zarezerwowany [F7] Zależy od programu [F8] Zależy od programu [F9] Zależy od programu [F10] Zależy od programu Poniższe kombinacje klawiszy pozwalają na szybkie i łatwe kasowanie danych w plikach i pewne inne operacje. Kombinacje te obowiązują we wszystkich programach wewnętrznych (wyjątki są podane w nawiasach).
Kombinacja klawiszy np.: [CTRL][Z] oznacza, ze trzymając wciśnięty klawisz [CTRL]należy wcisnąć klawisz [Z]. PROGRAMY WEWNĘTRZNE PORTFOLIO Address Book (Książka adresowa) Atari Portfolio zawiera program nazwany Address Book , który pozwala na zapamiętanie setek nazwisk, numerów telefonicznych i adresów. Dane te mogą być wybierane za pomocą klawiatury komputera. Program umożliwia też automatyczne wybieranie numerów (tzw. dzwonienie). Program Address Book może obsługiwać dowolna ilość plikow. Na przykład jeden plik zawierający nazwiska, numery telefoniczne i adresy osób prywatnych, a drugi dla kontaktów zawodowych. Każda pozycja lub karta w pliku programu Address Book może zawierać dowolna ilość linii i numerów telefonicznych. Pliki używane przez program Address Book mogą być tworzone w tym programie lub przez program Editor (edytor Tekstów). Pliki napisane przy pomocy Edytora Tekstów mogą być później wczytane i używane przez program Address Book. Program Address Book umożliwia automatyczne znalezienie w swoim pliku nazwiska, numeru telefonicznego lub adresu, albo dowolnego napisu. Po znalezieniu wybranej pozycji w pliku, można polecić, jeżeli centrala telefoniczna posiada tonowy system wybierania, aby Portfolio sam wybrał numer. Należy podnieść słuchawkę zwracając mikrofon w kierunku Portfolio i numer zostanie wybrany dzięki wbudowanemu w komputer tonowemu systemowi wybierania. Calculator (Kalkulator) Portfolio zawiera program Calculator . Kalkulator ma piec pamieci: działa na danych w formacie ogólnym, ustalonym, naukowym i inżynierskim. Można korzystać i edytować taśmę obliczeń, na której są zapisane wszystkie dotychczasowe rachunki. Inne funkcje Kalkulatora to wyjście na drukarkę, operacje związane z procentami, silnia, negacja, pierwiastek kwadratowy, nawiasy, potęgowanie. Taśmę obliczeń można poddawać edycji, co umożliwia przeprowadzanie obliczeń typu "co by było gdyby" na wcześniej wprowadzonych danych. Ponieważ program Calculator nie operuje na plikach, nie można używać Schowka w czasie pracy tego programu. Również dlatego nie wyświetlana jest nazwa pliku w lewym górnym rogu ekranu. Program Diary (Notatnik). Portfolio ma wbudowany program Diary (Notatnik). Program Diary może pracować w dwóch trybach: jako notatnik i jako kalendarz. Gdy program pracuje w trybie kalendarza możliwe jest wybieranie i przeglądanie dat spotkań. W trybie notatnika można przeglądać i edytować treść wszystkich notatek dotyczących wcześniej wybranej daty. Z dowolna data i terminem spotkania zapisanym w notatniku można skojarzyć alarm, który poprzez sygnał dźwiękowy przypomni o szczególnie ważnych obowiązkach. Terminy spotkań i skojarzone z nimi alarmy mogą być zapisane w programie Diary jako powtarzające się w ciągu dnia, tygodnia (za wyjątkiem soboty i niedzieli), miesiąca, roku. Na przykład możesz grać w tenisa w każdy wtorek o 12.30. Opcja alarmu tygodniowego zapewnia, że alarm wystarczy skojarzyć tylko z jednym wtorkiem. Następne alarmy będą generowane automatycznie przez komputer w odstępach tygodniowych. Opcja alarmu miesięcznego może być na przykład użyta do przypomnienia o comiesięcznym terminie płatności do 24-go każdego miesiąca. Program Diary pozwala na przeszukiwanie terminów spotkań, czytanie, zapisywanie, dołączenie i drukowanie plikow. Editor (Edytor tekstów). Edytor pozwala na edycje i formatowanie plikow zawierających teksty w kodzie ASCII. Program pozwala na pisanie tekstów, wyszukiwanie wyrazów, zamianę wyrazów, wprowadzanie, zapisywanie i dołączanie zawartości plikow tekstowych, drukowanie tekstów na drukarce lub do pliku. Długość linii (ilość znaków, której nie może przekroczyć długość wiersza, i po której w trakcie pisania następuje automatyczne przejście do nowej linii) jest dowolna. Teksty są przechowywane jako pliki ASCII i mogą być łatwo wykorzystywane przez inne programy, zarówno wbudowane w Portfolio jak i inne. Setup. Program Setup umożliwia ustawienie trybu pracy komputera (zarówno sprzętu i oprogramowania) w zależności od potrzeb i przyzwyczajeń użytkownika. Możliwe jest ustawienie trybu pracy ekranu, generatora dźwięku klawiatury, portu RS232, wybór języka (angielski, francuski, niemiecki) wybór rodzaju podłączonej do Portfolio drukarki. W programie Setup istnieje opcja o nazwie File Transfer , która pozwala na przesyłanie plikow miedzy Portfolio i stacjonarnym komputerem PC. Worksheet (Arkusz kalkulacyjny). Wewnętrzny program Portfolio o nazwie Worksheet posiada wiele cech znanego programu arkusza kalkulacyjnego Lotus 1-2-3. Arkusz kalkulacyjny Portfolio może czytać i używać pliki typu .wks utworzone przez program Lotus 1-2-3. Również większość plikow typu .WK1 może być wykorzystywana. Pozwala to na tworzenie plikow arkusza kalkulacyjnego programem Lotus 1-2-3 na stacjonarnym komputerze PC, a następnie przesłanie ich do kieszonkowego Portfolio. Program Worksheet arkusza kalkulacyjnego pozwala wprowadzać do arkusza dane i funkcje tak jak w Lotus 1-2-3 stacjonarnego komputera PC. Możliwe jest czytanie i zapisywanie plikow, sporządzanie zestawień wyników i raportów w przyjaznym środowisku. Istnieje kilka różnic miedzy programem Worksheet Portfolio a programem Lotus 1-2-3. CECHY WSPÓLNE PROGRAMÓW WEWNĘTRZNYCH PORTFOLIO Obsługa Plików Każdy program wewnętrzny Portfolio , który korzysta z plikow (Address Book, Diary, Editor, Worksheet) posiada moduł pozwalający na intensywne z nich korzystanie. Pozwala to na szybkie przechodzenie z jednej stacji dysków na drugą, zmianę katalogów i wybór żądanego pliku. W programach istnieje mechanizm zapobiegający przypadkowej utracie danych w pliku. Przykładem ochrony danych w pliku jest następująca sytuacja: jeżeli bieżący plik uległ zmianie do czasu wczytania go przez program, a użytkownik chce wyjść z programu przez naciśniecie klawisza [ESC]. Na ekranie pojawi się komunikat:
* Yes * No ************ Po uruchomieniu programu wewnętrznego jest do niego automatycznie ładowany plik, z którym program poprzednio pracował. Informacja o nazwie tego pliku jest zapisana w pliku PERMDATA.DAT w katalogu C:\SYSTEM. Każdy program wewnętrzny przy zapisie plikow nadaje im swoje rozszerzenie:
.DRY Diary .TXT Editor .WKS Worksheet Okienko menu Files ma następujący wygląd:
* New * Load ... * Save as ... * Merge ... *************** Opcja New powoduje zakończenie edycji bieżącego pliku i przejście do edycji pustego pliku o nazwie UNNAMED. z rozszerzeniem zależnym od programu wewnętrznego. Jeżeli zawartość pliku bieżącego nie ulęgła zmianie od chwili ostatniego zapisu na dysku lub od chwili jego wczytania, ekran jest natychmiast czyszczony a nazwa pliku bieżącego ulega zmianie na UNNAMED. W przeciwnym razie (bieżący plik uległ zmianie) Portfolio zapyta się, czy zmieniony plik ma zostać zachowany na dysku. Na ekranie pojawi się komunikat:
* Yes * No ************ Files: Load (Ładuj). Opcja Load ładuje do programu istniejącego plik z dowolnego osiągalnego dysku. Aby wybrać opcje Load należy przy wyświetlonym menu Files nacisnąć klawisz [L]. Na ekranie pojawi się okienko dialogowe z nazwa os taniego używanego pliku, np.:
* Name: C:\DEMO\BUDGET.wks **************************** 1. Akceptacja podanej nazwy pliku przez naciśniecie [RTN]. 2. Naciśniecie klawisza kursora, edycja podpowiedzianej nazwy. pliku i naciśniecie klawisza [RTN]. 3. Wpisanie nowej nazwy pliku i naciśniecie klawisza [RTN]. 4. Wyświetlenie listy plikow znajdujących się w dowolnym katalogu dowolnego dysku. 1. Akceptacja podanej nazwy pliku. Ładuje ostatnio zachowany plik o podpowiedzianej nazwie. Można to wykorzystać, gdy po załadowaniu pliku i dokonaniu w nim zmian chcemy jednak wrócić do nie poprawionej wersji. Należy wówczas wywołać menu Files , wybrać w nim opcje Load i nacisnąć klawisz [RTN]. Bez podania ostrzeżenia o utracie dokonanych zmian zostanie załadowana poprzednia wersja pliku. 2. Edycja podpowiedzianej nazwy pliku. Można zmieniać podpowiedziana przez Portfolio nazwę pliku używając klawiszy ruchu kursora, klawisza [DEL] i klawiszy alfanumerycznych. Nazwa pliku podana przez komputer może być dłuższa niż ilość miejsca w okienku po słowie Name (Nazwa) . W przypadku edycji nazwy pliku, naciśniecie klawisza ruchu kursora [Strzałka_w_prawo] przesunie nazwę pliku, co umożliwi edycje jej całości. Po zakończeniu zmian w nazwie podanej przez Portfolio należy nacisnąć klawisz [RTN]. Jeżeli bieżący dysk uległ zmianie od czasu załadowania go, komputer zaoferuje zapisanie go na dysku przed załadowaniem nowego pliku. Na ekranie zostanie wyświetlone okienko:
* Yes * No ****************** 3. Wpisanie nowej nazwy pliku. Mimo wyświetlenie przez Portfolio nazwy pliku można łatwo wprowadzić własna nazwę. Naciśniecie pierwszej litery nowej nazwy pliku spowoduje usuniecie podpowiedzi Portfolio z okienek, na miejscu której można dalej wpisywać nowa nazwę. Wprowadzenie nowej nazwy kończy naciśniecie klawisza [RTN]. Dygresja. Przy wprowadzaniu nazwy pliku można zrezygnować z wpisywania rozszerzenia nazwy, gdy jest ono zgodne z domyślnym rozszerzeniem wymaganym przez program. Gdy napiszemy wiec:
Podobni jak w przypadku edycji nazwy pliku, gdy bieżący plik uległ zmianie komputer zapyta się, czy go zachować (okienko Save current?). 4. Wyświetlanie listy plików. Opcja Load pozwala na przeglądanie zawartości katalogów na dowolnym dysku w sposób podobny do polecenie DIR systemu DOS. Po wyświetleniu przez Portfolio sugerowanej nazwy pliku można wprowadzić ścieżkę do katalogu, którego listę plikow chcemy przejrzeć. Oto przykłady poleceń:
Przykładowo, gdy bieżący dysk i katalog to C:\DANE wprowadza polecenie :[RTN] spowoduje wprowadzenie na ekran:
* .. {DIR} * KOPIE {DIR} * DOM.ADR * PRACA.ADR * WROCLAW.ADR ********************** Przy dużej liczbie plikow do wyświetlenia przez opcje Load nazwy plikow, które nie zmieściły się w okienku można wyświetlić naciskając klawisz [Strzałka_w_Dół]. Aby załadować któryś z plikow należy ustawić kursor na jego nazwie i nacisnąć klawisz [RTN]lub nacisnąć klawisz z pierwsza litera nazwy pliku. Aby przejść do katalogu macierzystego należy wybrać ..(dwie kropki), zaś aby przejść do podkatalogu należy wybrać nazwę KOPIE. Niezależnie od sposobu wybrania pliku do załadowania, po naciśnięciu klawisza [RTN] (i założeniu, ze bieżący plik jest pusty lub nie uległ zmianie od załadowania na ekranie zostanie wyświetlony komunikat:
* Loading ... ****************** Files: Save as (Zachowaj). Opcja Save pozwala na zachowanie (zapisanie na dysku) pliku pod jego obecna lub nowa nazwa na dowolnym dysku. Po pierwszym uruchomieniu programu wewnętrznego lub po wyborze opcji New bieżący plik ma nazwę UNNAMED. Gdy do pliku zostaną wpisane dane najczęściej zachodzi potrzeba zapisania pliku pod nowa nazwa. Opcje Save w menu Files wybiera się przez naciśniecie klawisza [S]. Na ekranie pojawi się okienko:
* Name: UNNAMED.ADR ************************** 1. Akceptacja podanej nazwy pliku przez naciśniecie [RTN]. 2. Naciśniecie klawisza kursora, edycja podpowiedzianej nazwy. pliku i naciśniecie klawisza [ RTN]. 3. Wpisanie nowej nazwy pliku i naciśniecie klawisza [RTN]. 4. Wyświetlenie listy plikow znajdujących się w dowolnym katalogu dowolnego dysku. Jeżeli nowa nazwa pliku okaże się identyczna z nazwa pliku już istniejącego, komputer zapyta się, czy ma przeprowadzić operacje zmiany nazwy (byłoby to równoważne ze zniszczeniem zawartości pliku już istniejącego. Na ekranie pojawi się:
* Yes * No ************* Files: Merge (Dołącz). Opcja Merge w menu Files pozwala na dołączenie innego pliku do zawartości aktualnie załadowanego pliku. W programie Editor treść drugiego pliku jest wpisywana od pozycji kursora. W programach Diary i Address Book dołączany plik jest sortowany w porządku chronologicznym i alfabetycznym. Po wybraniu opcji Merge na ekranie pojawi się napis:
* Name: ********************* 1. Wpisać nazwę pliku i nacisnąć klawisz [RTN]. 2. Wyświetlić listę plikow w dowolnym katalogu dowolnego dysku. Szczegóły powyższej operacji wybrania pliku można znaleźć wcześniej w opisie opcji Files: Load. Po wykonaniu operacji dołączenia pliku nazwa bieżącego pliku pozostanie ta sama, należy wiec ten plik zapisać na dysku pod zmieniona nazwa, gdy nie chcemy zniszczyć oryginału. Opcja Merge może być używana dowolna ilość razy. Ograniczeniem może być tylko brak wolnej pamieci RAM. Files: Print. Wybranie opcji Print drukuje zawartość bieżącego pliku na drukarce lub do pliku. W programie Setup można zmieniać parametry wydruku takie jak, długość strony, ustawienie marginesów. Program CLIPBOARD. Portfolio ma wbudowany program nazwany Clipboard , który pozwala na kopiowanie danych z jednego do drugiego obszaru pliku, z pliku do pliku lub miedzy wewnętrznymi programami. Na przykład gdy mamy plik utworzony przez program Worksheet , który zawiera finansowy projekt jakiegoś przedsięwzięcia, może zachodzić potrzeba przekopiowania zawartości kilku kolumn arkusza do dokumentu tworzonego programem Editor . Umożliwia to program Clipboard. Programu Clipboard można tez używać w programie Editor do manipulowania tekstem. Program Clipboard pozwala na swobodne kopiowanie lub przenoszenie danych miedzy plikami tworzonymi w programach Address Book, Diary, Editor, Worksheet. Programy Calculator i Setup nie pracują z plikami i nie maja dostępu do programu Clipboard. Korzystanie z programu Clipboard. Program Clipboard jest wywoływany w każdym programie wewnętrznym tak samo - poprzez naciśniecie klawisza [F3]. Wyświetla on menu programu Clipboard , które składa się z:
(Schowek to obszar pamieci, w którym program Clipboard przechowuje fragmenty tekstów). Jeżeli w programie Setup ustawimy opcje Applications: CLIPBOARD SAVE na ON to zawartość schowka, gdy był on używany w programie wewnętrznym, jest przed zakończeniem pracy programu wewnętrznego automatycznie zachowana w pliku. Plik ten ma nazwę C:\SYSTEM\CLIPBOARD.DAT. Ustawienie opcji Applications:CLIPBOARD SAVE na OFF nie zachowuje schowka, ale powoduje pewna oszczędność pamięci. Sposób użycia programu Clipboard jest następujący: 1. Ustaw kursor na początku bloku tekstu przeznaczonego do przeniesienia lub kopiowania. 2. Wybierz opcje Mark do zaznaczenia początku bloku. 3. Przesuń kursor na koniec bloku i wybierz opcje Store lub Cut . 4. Przesuń kursor na wybrana pozycje w bieżącym pliku lub załaduj zadany plik lub uruchom zadany program wewnętrzny. 5. Wybierz opcje Paste , aby wstawić zawartość schowka od aktualnej pozycji kursora. Przykładowo chcemy przekopiować fragment arkusza kalkulacyjnego (program Worksheet) to znaczy komórki od A2 do A5 do pliku, który przetwarzamy programem Editor . Zawartość arkusza jest następująca: 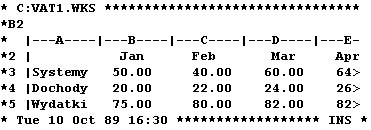
* Cut * Store * Paste * Mark ************* Zawartość schowka może zostać teraz wstawiona w dowolne miejsce bieżącego lub innego pliku. Aby wstawić zawartość schowka do pliku przetwarzanego programem Editor należy najpierw wyjść z programu Worksheet przez naciśniecie klawisza [ESC]. Teraz należy uruchomić program Editor i załadować do niego istniejący plik lub rozpocząć prace z pustym plikiem. Kursor należy umieścić w tym miejscu pliku, od którego ma zaczynać się blok tekstu zawierający treść komórek. Oto przykładowa zawartość pliku przetwarzanego programem Editor: Szanowny CC W odpowiedzi na prośbę przesyłam dokładne informacje na temat systemów i całości dochodów za pierwszy kwartał: Moje sprawozdanie z konferencji znajdzie się jutro na Pańskim biurku. Z poważaniem Józio Kursor należy ustawić na początku linii powyżej tekstu Moje sprawozdanie . Następnie trzeba wywołać menu Clipboard przez naciśniecie [F3] i wybrać opcje Paste przez przyciśniecie klawisza [P]. Blok komórek z arkusza kalkulacyjnego zostanie natychmiast wstawiony w tekst, który teraz wygląda następująco: Szanowny CC W odpowiedzi na prośbę przesyłam dokładne informacje na temat systemów i całości dochodów za pierwszy kwartał:
Systemy 50.00 40.00 60.00 Dochody 20.00 22.00 24.00 Wydatki 75.00 80.00 82.00 Z poważaniem Józio Użycie opcji Paste nie niszczy zawartości schowka. Zawartość ta może być wstawiana w dowolne miejsca dowolnej liczby plikow. Dane przechowywane w schowku ulęgną zmianie dopiero po przesłaniu do schowka innych danych. Odtwarzanie Wykasowanych Danych. Portfolio posiada możliwość odtwarzania danych wykasowanych klawiszem [DEL]. Dane te są przechowywane w pliku UNDELETE.DAT w katalogu C:\SYSTEM. Niezależnie od używanego programu wewnętrznego, aby odtworzyć ostatnio wykasowany element należy nacisnąć [F4]. Dalsze naciskanie [F4] odtwarza poprzednio wykasowane elementy. Element może oznaczać: 1. Pojedyncza literę wykasowana przez naciśniecie klawisza [DEL] lub [Backspace]. 2. Zawartość komórki arkusza kalkulacyjnego usunięta poleceniem Erase (zespól komórek usuniętych poleceniem Erase będzie przechowywany w pliku Undelete jako jedna całość). 3. Linia lub cześć linii wykasowana w programie Editor jednym z jego poleceń. 4. Pozycja wykasowana w programach Diary lub Address Book. Możliwość odtwarzania wykasowanych danych można wykorzystać do łatwego przenoszenia wyrazów i bloków słów. Na przykład, aby przenieść wyraz można w wyrażeniu: "można wykorzystać do" należy ustawić kursor na literze w słowa wykorzystać. Następnie należy nacisnąć klawisze [CTRL] i [Backspace], co wykasuje słowo można. Naciśniecie klawiszy [CTRL][Strzałka_w_prawo] przesunie kursor za wyraz wykorzystać , a naciśniecie [F4] odtworzy wyraz można , co w efekcie da wyrażenie: "wykorzystać można do". |