Introduction
Follow this guide to remove or replace the right Wi-Fi/Bluetooth antenna on an iPad Pro 9.7". You may need to do this repair if the right antenna is damaged.
The right Wi-Fi/Bluetooth antenna will be referred to as just right antenna in this guide.
For your safety, discharge the battery below 25% before disassembling your device. This reduces the risk of a dangerous thermal event if the battery is accidentally damaged during the repair. If your battery is swollen, take appropriate precautions.
Some photos in this guide are from a different model and may contain slight visual discrepancies, but they won't affect the guide procedure.
Tools
Parts
-
-
If your display glass is cracked, keep further breakage contained and prevent bodily harm during your repair by taping the glass.
-
Lay overlapping strips of clear packing tape over the iPad's display until the whole face is covered.
-
Do your best to follow the rest of the guide as described. However, once the glass is broken, it will likely continue to crack as you work, and you may need to use a metal prying tool to scoop the glass out.
-
-
-
Handling it by the tabs on either end, place a heated iOpener over the top edge of the iPad.
-
Let the iOpener sit on the iPad for two minutes to soften the adhesive securing the front panel to the rest of the iPad.
-
-
-
As you follow the directions, take special care to avoid prying in the following areas:
-
Home Button
-
Front Facing Camera
-
Main Camera
-
-
-
Elevate the iPad enough for the Anti-Clamp's arms to rest above and below the screen.
-
Pull the blue handle towards the hinge to disengage opening mode.
-
Position the suction cups near the top edge of the iPad—one on the front, and one on the back.
-
Push down on the cups to apply suction to the desired area.
-
-
-
Push the blue handle away from the hinge to engage opening mode.
-
Turn the handle clockwise until you see the cups start to stretch.
-
Wait one minute to give the adhesive a chance to release and present an opening gap.
-
Insert an opening pick under the screen when the Anti-Clamp creates a large enough gap.
-
Skip the next two steps.
-
-
-
Firmly pull up on the suction cup to create a small gap between the front panel and the rear case.
-
Once you've opened a sufficient gap, insert an opening pick into the gap to prevent the adhesive from resealing.
-
-
-
Slide the pick along the edge of the display, towards the headphone jack.
-
If there is still a considerable amount of resistance when sliding the opening pick, repeat the iOpener heating procedure and apply additional heat.
-
-
-
Reheat the iOpener and lay it over the right edge of the display to loosen the adhesive underneath.
-
-
-
Slide the left-hand opening pick along the bottom edge of the display, then remove it from the bottom right corner of the iPad.
-
-
-
Use picks to ensure most of the adhesive has been cut through on the top, left, and bottom sides.
-
Twist the top and bottom picks to separate the display assembly from the rear case.
-
-
-
Swing the display assembly towards the right of the case, using the right edge as a hinge.
-
As you move the display assembly, make sure that the display ribbon cable is not being stressed.
-
Continue swinging the display assembly until it lays flat next to the rear case.
-
-
-
Lift the logic board EMI shield, starting at the edge nearest the top of the iPad.
-
Slowly peel the EMI shield up from the logic board.
-
Remove the logic board EMI shield.
-
-
-
Squeeze the sharp protrusion with a pair of pliers to flatten it.
-
Repeat the process for all sharp protrusions along the edges of the EMI shield.
-
-
-
Slide the battery blocker underneath the left side of the logic board's battery connector at a 35 degree angle.
-
Leave the battery blocker in place as you work.
-
-
-
Apply a few drops of high-concentration (90% or higher) isopropyl alcohol under the logic board to the left and right of the battery connection.
-
Wait one minute for the isopropyl alcohol to weaken the adhesive under the logic board.
-
Try to insert the battery blocker. If the logic board doesn't easily lift up, apply a few more drops of isopropyl alcohol.
-
-
-
Use a Phillips screwdriver to remove the three 1.3 mm Phillips screws securing the display cable bracket.
-
-
-
Use the flat end of the spudger to disconnect the display assembly connector from the motherboard socket.
-
-
-
Use the flat end of a spudger to disconnect the right antenna's coaxial connector from its socket.
-
-
-
Use the flat end of a spudger to disconnect the left antenna's coaxial connector from its socket.
-
-
-
Use the flat end of a spudger to lift the bundled left and right antenna cables away from the frame.
-
-
-
Use a pair of tweezers to peel up the sticker bundling the left and right antenna cables together.
-
-
-
Use the pointed end of a spudger to detach the foam spacer adhered to the second right antenna sticker.
-
-
-
Use a pair of tweezers to detach the large right antenna sticker between the logic board and the antenna.
-
-
-
Remove the three Phillips screws securing the right antenna cable and bracket:
-
One 1.2 mm screw
-
Two 1.2 mm screws
-
Compare your new replacement part to the original part—you may need to transfer remaining components or remove adhesive backings from the new part before installing.
To reassemble your device, follow these instructions in reverse order.
Take your e-waste to an R2 or e-Stewards certified recycler.
Repair didn’t go as planned? Try some basic troubleshooting, or ask our iPad Pro 9.7" Answers community for help.



































































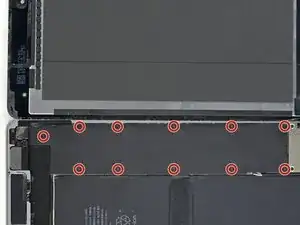


































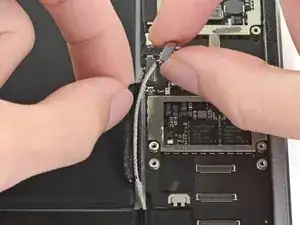














Covering the screen with tape proved an essential safety step with the ipad display/lcd I just replaced. The screen was so badly broken that a part of it was almost powder, but the combination of the tape and sticky adhesive residue kept most of that together, and cleanup was pretty easy as a result. One caveat, though, is that the tape will probably make the suction cup useless for pulling up on the display. It did for me, anyway.
John Lasseter -