Introduction
This guide shows how to apply display assembly adhesive to an opened iPad.
Tools
-
-
Before installing new adhesive, thoroughly clean the display assembly and the frame of all residue.
-
Use tweezers to pull up sections of tape residue.
-
Use an opening tool or a spudger to scrape residue off. You can use high concentration (over 90%) isopropyl alcohol to soften the adhesive.
-
Remove the residue by wiping in one direction to prevent smearing.
-
-
-
Lay out the replacement adhesive strips around the display assembly so that they correspond to the correct sides.
-
-
-
Peel and remove the topmost plastic cling layer from the left adhesive strip.
-
Peel and remove the bottom plastic liner from the strip.
-
-
-
If there are extra bits of adhesive on the strip that are not required for your particular model of iPad, remove them now.
-
-
-
Align the left adhesive strip to the left edge of the display assembly.
-
Beginning from one corner, lay the adhesive strip onto the display assembly and press the strip into place.
-
-
-
Peel and remove the topmost cling layer from the strip.
-
Peel and remove the bottom liner layer from the strip.
-
Align the adhesive strip to the right edge of the display assembly.
-
Starting from one corner, lay the adhesive strip onto the display assembly and press in place.
-
-
-
Peel and remove the topmost cling layer from the strip.
-
Peel and remove the bottom liner from the strip.
-
Align the strip to the top of the display assembly such that the straight adhesive line bridges the gap between the left and right strips.
-
Press the strip in place.
-
-
-
Peel and remove the three colored plastic liners to expose the adhesive.
-
Close the device and stack some heavy books on top of it for thirty minutes to help the new adhesive bond.
-
Repair didn’t go as planned? Check out our Answers Community for troubleshooting help.
11 comments
Thanks, I was able to fix my wife’s shattered digitizer screen on the iPad 6th gen with this guide!
I managed to get it done, but this was a personal nightmare for me and more difficult than replacing the battery in my ipad. There are too many instruction that say “remove plastic” and I have no idea which layer; there was nothing on the packaging to indicate which side was up or which side was the front and I ended up guessing the wrong direction because it “looked” right, but wasn’t. A simple sticker on the packaging indicating a direction would have removed all of the frustration. I only managed to figure it out by removing all of the plastic so that the sticky side of the adhesive was exposed and then I could finally see how it was supposed to fit and how I was supposed to press down with the other side of the plastic to push the adhesive side into the frame.
Fixed a cracked iPad 4 mini screen; I agree with twizzlercraze72. Some kind of labeling would have saved so much peeling and re-sticking. I ended up with a gap next to my home button. An expensive lesson to learn.











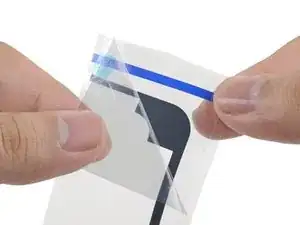
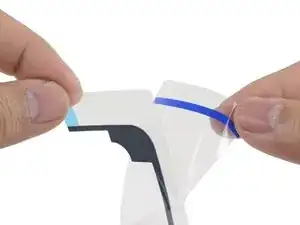

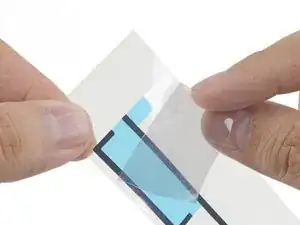
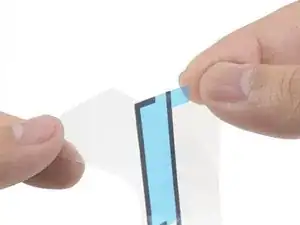

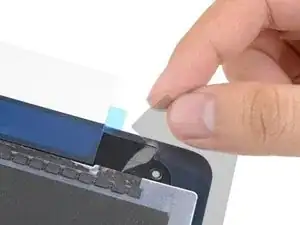







I followed these instructions and used 99.9% isopropyl alcohol to clean off the glue around the display - but the isopropyl leaked under the screen and ruined it! Replacement screen more than the iPad’s worth. Use tiny amounts and don’t allow for any seepage, or try to manage without and just carefully scape. My iPad’s now a write-off… :-(
Alex Harness -
Hi Alex!
I’m really sorry to hear about your experience. Can you describe a little more how the alcohol ruined the screen? This info can help with future guides!
Arthur Shi -
Use goof off or xylene on cotton swab outdoors to remove adhesive. Do it outside so you don’t smell up the house. Better than rubbing alcohol.
macman2 -
Goof-off will unfortunately leave a residue that can eventually weaken the replacement adhesive. Be sure to fully clean off the surface with alcohol after you use Goof-off.
Arthur Shi -
I used a hair dryer to soften the adhesive.
OK, you still leave a very small, microscopic, layer of adhesive after removing the black tape, but really, new tape will still stick to that. We’re not trying to make the iPad water proof - we’re simply trying to make the components secure and not fall apart. Shame Apple couldn’t have used screws instead!
Billinski -
Used CRC Brakleen PRO SERIES. Applied sparingly with a Q-tip 2 inches at a time. Softened the adhesive was easily squeezed off with a plastic spudger.
dklj -