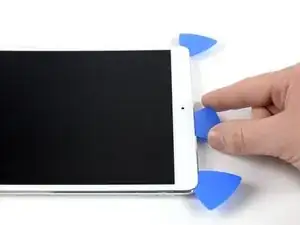Introduction
Use this guide to replace a broken screen (a.k.a. display or front panel assembly) on an iPad Pro 10.5”. The screen consists of a glass touch panel or digitizer fused to an LCD. This entire assembly must be replaced as a single unit.
Note that the fingerprint scanner in the home button is paired to the iPad's logic board. In order to maintain Touch ID functionality after your repair, you must keep the original home button and transfer it onto the new screen as instructed below.
This repair can fix issues like a cracked glass digitizer, a non-responsive touchscreen, or a broken LCD.
You’ll need replacement adhesive to reattach components when reassembling the device.
Tools
Parts
-
-
You may need to reapply heat repeatedly throughout this process to prevent the adhesive from cooling and hardening.
-
Prepare an iOpener and place it on the bottom edge of the iPad's screen for about two minutes.
-
-
-
Place a suction cup next to the iPad's home button and press down to create a seal.
-
Firmly pull up on the suction cup to create a small gap between the front panel and the rear case.
-
Once you've opened a sufficient gap, insert an opening pick into the gap.
-
-
-
Slice through the adhesive under the screen by sliding the pick along the edge of the display, towards the bottom left corner.
-
Leave the pick in place temporarily to prevent the adhesive from re-sealing.
-
-
-
Apply heat to the left edge of the iPad for about two minutes, or until it's slightly too hot to touch comfortably.
-
If necessary, re-heat your iOpener for a few seconds or until it's a bit too hot to touch. Be careful not to overheat the iOpener, or it may burst.
-
Insert a second opening pick at the bottom left corner of the iPad.
-
Slide the second opening pick along the left side of the display to separate the adhesive underneath.
-
Leave the opening pick inserted near the top left corner of the iPad to prevent the adhesive from re-sealing.
-
-
-
Apply heat to the top edge of the iPad for about two minutes, or until it's slightly too hot to touch comfortably.
-
-
-
Insert a third opening pick at the top left corner of the iPad.
-
Use the opening pick to cut the adhesive under the top edge of the iPad by sliding it to the top right corner.
-
-
-
Apply heat to the final, right edge of the iPad for about two minutes, or until it's slightly too hot to touch comfortably.
-
Insert a fourth opening pick at the top right corner of the iPad.
-
Slide the opening pick down to the bottom right corner to cut the adhesive.
-
Slide the opening pick around the bottom right corner—pausing to apply more heat if needed—and cut the remaining adhesive on the bottom edge, but stop before you reach the home button.
-
-
-
Insert a fifth opening pick at the top of the iPad near (but not directly on) the front-facing camera.
-
Gently twist the pick to separate the display assembly from the iPad.
-
If needed, apply more heat and/or cut any remaining adhesive that prevents the display from separating.
-
-
-
Lift the display assembly from its top edge and carefully slide it up (towards the front-facing camera and headphone jack), until the screw that secures the battery power connector is revealed at the bottom.
-
-
-
To disconnect the battery, slide one prong of a battery blocker or the tip of an opening pick under the battery power connector to ensure the power circuit is interrupted.
-
Leave the battery blocker in place as you work.
-
-
-
Slowly lift the display from its top edge, being careful not to strain the attached ribbon cables.
-
Remove the two 1.3 mm Phillips screws securing the display connector cover bracket.
-
Remove the display connector cover bracket.
-
-
-
Use a spudger to disconnect the two visible display flex connectors by gently prying them straight up from their sockets.
-
-
-
Use a pair of tweezers to peel off any tape covering the ZIF connector above the home button.
-
Use the tip of a spudger, an opening tool, or your fingernail to flip up the small, hinged locking flap on the home button cable ZIF connector.
-
-
-
Use a pair of tweezers to pull the home button flex cable straight out of the ZIF connector.
-
Gently peel the flex cable off the home button cover and fold it a little bit upwards.
-
-
-
Gently pry off the home button bracket by inserting the hook of a halberd spudger or the flat edge of a regular spudger under the bracket and gently pry it towards the bottom edge of the iPad.
-
-
-
Lift the home button bracket starting from the left side.
-
Carefully pull it upwards toward the display, making sure not to damage the home button cable.
-
Scrape off as much of the old adhesive residue as you can, then clean it with acetone or high-concentration (90% or greater) isopropyl alcohol.
-
Secure the bracket with a high bond glue, superglue, or high-strength double-sided tape. Make sure the bracket is aligned correctly before allowing your adhesive to cure, or the home button will not click when pressed.
-
-
-
Use the tip of your finger to press the home button and gently push it through from the front side of the display.
-
Remove the home button.
-
Compare your new replacement part to the original part. You may need to transfer remaining components or remove adhesive backings from the new part before installing.
To reassemble your device, follow this guide in reverse order.
Take your e-waste to an R2 or e-Stewards certified recycler.
Repair didn’t go as planned? Check out our Answers community for troubleshooting help.