Introduction
This repair guide was authored by the iFixit staff and hasn’t been endorsed by Google. Learn more about our repair guides here.
Use this guide to replace the enclosure in your Google Pixel Tablet.
This guide requires removing the battery and its tray. If your battery is swollen, make sure you have a replacement ready, and take appropriate precautions.
Note: You'll need thin, double-sided tape, such as Tesa 61395 Tape to secure the screen and complete this repair.
Tools
Parts
-
-
If your screen is badly cracked, lay overlapping strips of packing tape over the glass to protect yourself and make disassembly easier.
-
-
-
The next three steps demonstrate the Anti-Clamp, a tool we designed to make the opening procedure easier. If you aren't using the Anti-Clamp, skip down three steps for an alternate method.
-
Pull the blue handle backward to unlock the Anti-Clamp's arms.
-
Slide the arms over the top left corner, with one suction cup on the back cover and one on the screen.
-
Place an object under your tablet so it rests level between the Anti-Clamp's arms.
-
Squeeze the cups together to create suction.
-
-
-
Pull the blue handle forward to lock the arms.
-
Turn the handle clockwise two full turns, or until the suction cups begin to stretch.
-
As the cups stretch, make sure they stay vertically aligned with each other. If they keep slipping, remove the Anti-Clamp and apply tape for the cups to stick to.
-
-
-
Use a hair dryer or heat gun to heat the top left corner of the screen until a gap forms between the glass and the frame.
-
Insert an opening pick into the gap.
-
Remove the Anti-Clamp using the pull tabs on the suction cups.
-
-
-
Rotate your tablet so the front camera is closest to you.
-
Apply a heated iOpener to the top left corner of the screen (now your bottom right, since the tablet is flipped around) for three minutes.
-
-
-
Apply a suction handle to the top left corner of the screen, as close to the top edge as possible.
-
Pull up on the suction handle with a strong, steady force until a gap forms between the glass and the frame.
-
Insert the tip of an opening pick into the gap.
-
Remove the suction handle.
-
-
-
The top, bottom, and left edges have the thickest adhesive.
-
The right edge has slightly thinner adhesive.
-
At the top, near the front camera, the adhesive is very thin and delicate cables connect the screen to the frame.
-
-
-
Slide your opening pick to the top left corner of the tablet.
-
Leave this pick inserted to prevent the adhesive from resealing.
-
-
-
Insert a second opening pick in the top left corner of the screen.
-
Slide your pick to the bottom left corner of the screen to separate the left edge adhesive.
-
Leave this pick inserted to prevent the adhesive from resealing.
-
-
-
Insert a third opening pick in the bottom left corner.
-
Slide your pick to the bottom right corner of the screen to separate the bottom edge adhesive.
-
Leave this pick inserted to prevent the adhesive from resealing.
-
-
-
Insert a fourth opening pick in the bottom right corner.
-
Slide your pick to the top right corner to separate the right edge adhesive.
-
Leave this pick inserted to prevent the adhesive from resealing.
-
-
-
To mark where to avoid slicing too deep, it can be helpful to put a 6.3 cm (2.5 in) long strip of masking tape on the top edge, centered over the front camera.
-
-
-
Insert a fifth opening pick in the top right corner of the screen.
-
Slide your pick toward the front camera. Stop when your pick is 3 cm (1.25 in) from the front camera.
-
Pull your pick out to a depth of 3 mm (1/8 inch) and slide it past the front camera.
-
When your pick is 3 cm past the front camera, insert it up to 6 mm deep, or about halfway between the tip and the iFixit logo, and slide it to the first pick you left in the top left corner.
-
-
-
Grab and lift the bottom corners of the screen.
-
Tilt the screen open just enough to access the cables connecting the screen to the frame.
-
-
-
For the next three steps, hold the screen tilted open with one hand while you work with your other hand.
-
Use tweezers to peel and remove the black tape off of the screen cable connector.
-
Install new tape if the old piece is damaged and you have a replacement from your repair kit.
-
Now is a good time to test your tablet before sealing it up. Power it on and check that it works. Power it back down before you continue reassembly.
-
-
-
Use the point of a spudger or a clean fingernail to flip up the small locking flap on the inside edge (same side as the cable) of the screen cable ZIF connector.
-
Use tweezers or your fingers to pull the screen cable straight out of its socket.
-
-
-
Use an opening pick to flip up the small locking flap on the outside edge (opposite the cable) of the front camera ZIF connector.
-
Use tweezers to pull the cable straight out of its socket.
-
-
-
Use the point of your spudger or a clean fingernail to flip up the small locking flap on the inside edge of the front sensor connector.
-
Use tweezers to pull the cable straight out of its socket.
-
-
-
Use the flat end of your spudger or a clean fingernail to scrape up an edge of the leftover frame adhesive until you can grip it.
-
Use tweezers or your fingers to peel off large pieces of adhesive from the frame.
-
Repeat this process around the entire perimeter of the frame until there are no large pieces are left.
-
-
-
Fill a pipette or syringe with highly-concentrated isopropyl alcohol (over 90%) and apply a few drops to the edge of the frame.
-
Wrap a microfiber or lint free cloth around the flat end of your spudger and scrub the frame until it's clean. Use more isopropyl alcohol as you go.
-
-
-
Use a Torx Plus 3IP driver to remove the two 2.6 mm screws securing the battery, USB-C, and speakers connectors cover.
-
Remove the cover.
-
-
-
Prop up the bottom edge of the tablet on a box or similar object. Tilt the screen open and lean it against something so that it's angled up to 90 degrees.
-
Reconnect the small front sensor cable ZIF connector.
-
Reconnect the large screen cable ZIF connector.
-
Reconnect the battery press connector.
-
Use your Torx Plus 3IP driver to install the two 2.6 mm screws and fasten the connector cover.
-
Continue reassembly with these cables connected.
-
-
-
Use the point of your spudger to lift up and disconnect the blue and white speaker cable connector from the right side of the logic board.
-
Disconnect the red and black speaker cable connector.
-
-
-
Pull the blue and white speaker cables out from their clips along the top and right edges of the battery tray.
-
Pull the red and black speaker cables out from their clips along the top of the battery tray.
-
-
-
Use the point of your spudger to pry up and disconnect the blue and white speaker cable connector from the left side of the logic board.
-
Disconnect the black and white speaker cable connector.
-
Disconnect the left antenna connector from the logic board by prying the metal neck of the cable straight up.
-
-
-
Pull the speaker cables and antenna cable out from the clips securing them along the battery tray.
-
-
-
Grab an adhesive strip's pull tab and slowly pull it out from underneath the battery tray.
-
Pull the adhesive strip until it's freed from under the battery tray. Give the strip plenty of time to stretch.
-
Repeat for all six adhesive strips.
-
Use your spudger to depress the piece of foam near the lower right strip as you pull.
-
Use a pipette or syringe to dispense a few drops of highly-concentrated isopropyl alcohol (over 90%) under the sections of the battery tray where the strips broke. Tilt the tablet to let the isopropyl alcohol flow underneath.
-
Wait two minutes, then use a spudger to pry up the battery tray.
-
-
-
Use your spudger to disconnect the left antenna connector by prying the metal neck of the cable straight up.
-
-
-
Flip up the small locking flap on the outside edge of the left ZIF connector and pull the cable straight out of its socket.
-
-
-
Use the point of your spudger or a clean fingernail to flip up the small locking flap on the outside edge of the right ZIF connector.
-
Use tweezers to pull the cable straight out of its socket.
-
-
-
Use the point of your spudger or a clean fingernail to flip up the wide locking flap on the outside edge of the interconnect cable ZIF connector.
-
Use blunt nose tweezers to pull the cable straight out of its socket.
-
-
-
Use your Torx Plus 3IP driver to remove the six screws securing the logic board:
-
Four 2.2 mm screws
-
Two 3.2 mm screws
-
-
-
Tilt the bottom of the logic board up and away from the frame to separate the thermal paste.
-
Slide the logic board toward the bottom of the tablet to clear the ZIF cables along the top of the frame.
-
Remove the logic board.
-
-
-
Use the flat end of your spudger to gently scrape away large pieces of thermal paste.
-
Use a pipette or syringe to apply a couple drops of highly-concentrated isopropyl alcohol (over 90%) to the thermal paste residue.
-
Use a microfiber or lint-free cloth to wipe the frame clean.
-
-
-
Gently scrape away large pieces of thermal paste from the logic board.
-
Apply a couple drops of isopropyl alcohol to the thermal paste residue.
-
Wipe the logic board clean.
-
-
-
Use the point of your spudger or a clean fingernail to flip up the small locking flap on the outside edge of the rear camera ZIF connector.
-
Use blunt nose tweezers to pull the cable straight out of its socket.
-
-
-
Use your Torx Plus 3IP driver to remove the two 2.2 mm screws securing the rear camera bracket.
-
To reassemble your device, follow these instructions in reverse order.
Take your e-waste to an R2 or e-Stewards certified recycler.
Repair didn’t go as planned? Try some basic troubleshooting, or ask our Answers community for help.

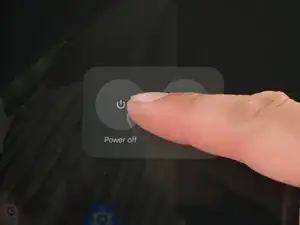















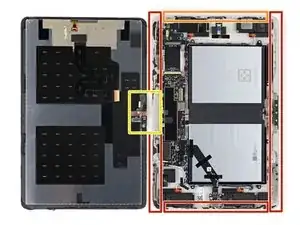


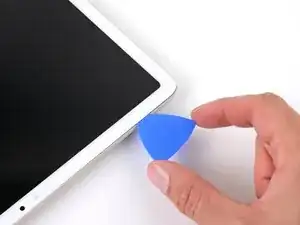
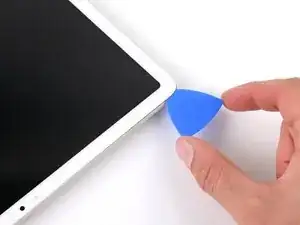


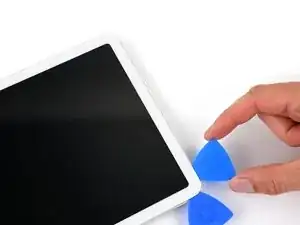








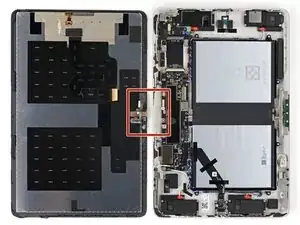

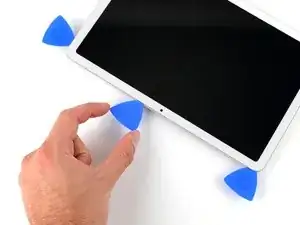























































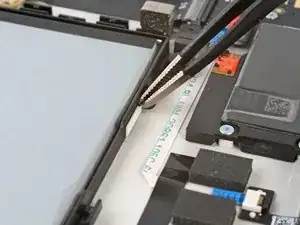
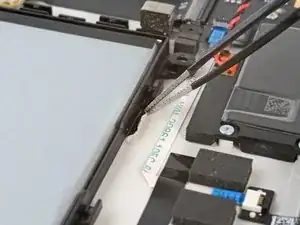















































What if your screen is so badly damaged you can't see the power off menu (or anything else on the screen)?
Lee Schneider -