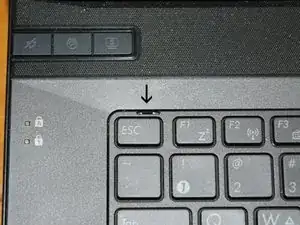Introduction
Disassemble the machine to get to the heatsinks and apply new thermal paste. Then reassemble the machine to experience increased performance.
Tools
-
-
Here's where we start. Flip the notebook over onto its back with the front edge towards you. Remove the battery, we won't be needing it for a while...
-
-
-
Remove the two screws indicated to remove the access panel. I recommend keeping the screws with the panel so you don't lose or forget them.
-
-
-
With the panel removed, we get our first glimpse to the inner workings. Note the bay for the second hard drive in the lower left-hand corner, and the existing system drive in the lower right-hand corner. The black arrows indicate the two screws to remove, allowing you to pull the drive out of the unit by grasping the black plastic tab and gently pulling to the left. Remove the WLAN card in the upper left-hand corner by removing the two screws indicated by the red arrow. Note the order of the antenna cables. Remove the three RAM modules, the fourth is on the other side of the motherboard.
-
-
-
Here, we see the three RAM modules removed. Note the fourth module, not removable at this point. Don't worry, we'll get to it.
-
-
-
Indicated by the white arrow is the screw to remove to allow you to pull the optical drive. Also visible beneath the screw hole is a silver tab. Push this to the right to get a grip on the drive door and pull it the rest of the way out. When the drive is removes, put the screw back in the hole in the drive, to keep track of it.
-
-
-
With the optical drive removed, there are two screws now accessible, indicated by the black arrows. Remove them and set them aside, remembering where they go. If you like, make a post-it note of the location and tape the screws to the note.
-
-
-
Here we have the keyboard. It, too, must be removed. The arrows point to the five retaining clips that keep the keyboard locked in place.
-
Second picture shows a closeup of the retaining clip, with an arrow indicating the clip itself. Push this back using a small flathead screwdriver, while using another to gently pry the keyboard up from the top cover. DO NOT PRY TOO HARD. This will result in a bent keyboard, requiring an expensive replacement.
-
-
-
Here is the removed keyboard. The arrows point to double sided tape, bane of Computer Techs everywhere. It is important to use gentle, constant pressure when dealing with adhesives, otherwise you can bend or even break the keyboard.
-
The sliver backing you see is the backlighting mechanism for the keyboard in the G73.
-
Second picture. The black arrow points to the cable for the backlight. Be careful with these type of cables, they are easy to break. The red arrows indicate the retention mechanism. Push them towards the cable to release it.
-
Third picture. This is the data cable for the keyboard itself. Release it the same way as the backlight cable.
-
-
-
See these two screws? Of course not. I took them out before taking the picture and was too lazy to put them back. Remove them.
-
-
-
The hinges exposed. To remove the cover, use either a small flathead screwdriver, or mroe ideally, a hard plastic spudger. Gentle pressure, and it should come right off.
-
Second image, close-up of the right hinge assembly. The black arrows point to the screw that secure the hinge to the bottom enclosure. The yellow arrow indicates a screw that hold the top cover on. Remove all four.
-
Third image. Same deal here for the left-hand hinge assembly. Three hinge screws and one top cover screw. The six hinge screws are longer than the rest used in the laptop, so they should be easy to keep separate. Remove these four as well.
-
-
-
When the screws are removed, gently pull the LCD panel up, then rotate it back so that it lays flat. Take care not to place undue stress of the cables still connecting it to the rest of the laptop.
-
-
-
See that thin, black seam to the right of the Asus ROG logo? That's the seam between the top cover and the bottom enclosure. Use a small flathead screwdriver or plastic spudger and gently pry the top cover up to release the retention tabs. Do this all the way around the seam.
-
Second image. The arrows indicate the connections that must be released before completely removing the top cover. Pull the tape off them and release the two with blue tabs by lifting the retention mechanism and then gently sliding the ribbon cable out. For the speaker cable, grasp the wires firmly near the plug and pull straight up.
-
Again, use care here. The ribbon cables can tear, so keep metal tools away from them.
-
-
-
And here are the inner workings, laid bare at last. Note the two dual heatpipes, very necessary for a machine of this type. Feel free to remove than fourth RAM module you couldn't get to earlier. The boxes indicate motherboard connections to disconnect.The two with black cables have a thin layer of plastic adhesive holding them in place. Pull this up and pull the connector straight out.
-
Second image. Here we have the fan for cooling the CPU. It is secured to the bottom enclosure by three silver screws. Remove them.
-
Third image. GPU fan here, and arguably the most overworked piece of hardware in the whole machine. Remove the indicated screws. The cables running along the right side here are for the wireless adapter. Feed them through the hole in the motherboard and place them out of the way. We're about to remove the LCD panel.
-
-
-
See all that dust and lint and whatnot? That's bad. Get rid of it, and use canned air to blow out the fan. Fold the fan blades still and move the nozzle of the canned air around the motor housing, where the round sticker is. If you point the nozzle into the rectangular slot and use it to spin the fan, you can actually spin it faster than is was designed to go, and damage the bearings.
-
-
-
Okay, time to remove the motherboard. Remove the indicated screws, and make sure you've disconnected any remaining plugs and cables.
-
On this particular system, the fan connectors proved unreasonably hard to disconnect. Rather than risk breaking the plastic retention mechanisms, leave them in place. The fans can come out with the motherboard.
-
-
-
And here it is, the heart of the whole system. When you pull the motherboard, lift from the side closest to the RAM slots and gently pull up and out. If you feel resistance, don't force it. And finally, make sure that you don't place any undue stress on the heatpipes. They can bend, and then they're useless.
-
NOTE: This picture of the motherboard shows the "bottom" of the board. The large sliver structure is the heatsink for the mobile Radeon 5870 graphics card.
-
Second image. Closeup of the GPU heatsink. The screw indicated hold the heatsink to the card. They have retaining clips, so they won't come all the way out. They are also numbered, and are meant to be loosened and tightened in either reverse or normal order.
-
To release the heatsink, unscrew the screws, and use a gentle rotating movement to break the bond of the old thermal paste. Again, take care not to damage the heatsinks.
-
And last but not least, the CPU heatsink. No sense in not repasting this while we're down here, right? CAUTION: That yellow sticker is another bane of DIYers, a "Warranty Void If Removed" sticker. My friends laptop was almost out of warranty, so he wasn't worried about it. If you are, leave it be. The CPU typically doesn't get NEARLY as hot as the GPU in these systems.
-
-
-
Now that you have the heatsink, or heatsinks off, it's time to clean the old thermal past off in preparation for applying the new. I use a few drops of Arctic Sliver's special removal compound to soften the old past and make it easier to remove. Use a lint-free cloth or specialized electronics wipes for this, NOT paper towels. These can scratch the smooth surface of the heat spreaders on the GPU and CPU.
-
Once the old paste is gone from both the chips and the surface of the heatsinks that go over the chips, do a final pass with an alcohol wipe to remove any lingering traces of thermal paste and fingerprints. The chips themselves should look almost like mirrors.
-
Don't worry about it is there is some residual paste around the edges of the chips, as seen in the second image. The surface is what we're worried about here.
-
When applying the new thermal paste, make sure to read any instructions on the packaging. Not all thermal pastes are the same. For this job, I used IC Diamond, which requires pre-heating in a cup of hot water. Also, when applying it, use a portion about as large as a pea. It's better to use a little more than too little. Excess won't hurt anything.
-
When you've got the thermal paste applied, place the heatsinks back on their respective chips, taking care to place them directly on the thermal paste, and using a back-and-forth rotating motion to evently spread the paste. Then secure them with the screws, following the numbered order on the retention clips.
-
You're all done! Now reassemble the notebook, and fire it up. There should be a noticeable difference in fan speeds and temperature after the repasting.
-
To reassemble your device, follow these instructions in reverse order.
9 comments
Awesome write-up. Thank you so much
stridg -
Thanks you very much - Great write up!
richard -
Wow! Why in the world is it so complex to just apply new paste? Lol. I thought Alienware 18 was enough screws and dismantling, nothing compared to this ASUS. I'm intimidated to start. Sir, you have the patience of a Jedi in training!
Alex -