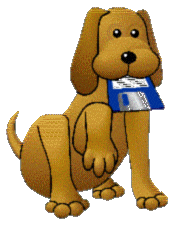Hints and Tips For SysOps Running Linux
By Janis Kracht 1:261/38 (janis@filegate.net)
Though many of us have converted our Operating Systems, bbs software, echomail tossers, and mailers to new ones many times, changing one's setup to run under Linux can be perhaps more challenging than anything else ever experienced <smile>.
Hopefully this article will be of some help if you have just switched
to Linux, or if you are about to do so. I'll show you some comparisons
between DOS and Linux so that you can see that Linux isn't as foreign as
it might at first seem, and then I'll provide some scripts that I've written
to perform various functions on my bbs system. Lastly, I'll also include
a few notes regarding some things you should _make sure_ do when you install
linux. Security under Linux is a very large topic however, so I will cover
that in more detail in a later article.
First off, let's look at some commands that you might commonly use
under DOS, and their Linux counterparts. As you'll see, there are some
commands that do not have an equivalent under DOS (i.e., I'm not counting
DOS GNU utilities, etc. since these are not generally part of the standard
DOS distribution.)
Tip: It would probably be a good idea to type 'man command', or 'info command', or 'command --help' without the quotes to see all the options of these Linux commands.
| DOS | Linux | Description |
| command.com
n/a n/a n/a n/a |
sh
bash perl awk chsh |
Simplistic command interpreter
Advanced command interpreter Interpreter for perl scripts Interpreter for awk scripts Change shell |
| DOS | Linux | Description |
| dir
dir dir /w cd rd md deltree /Y n/a |
ls -1
dir ls cd rmdir mkdir rm -rf pwd |
Long format directory
Long format directory Wide directory format Change directory Remove a directory Make a directory Recursively delete a directory tree Directory path |
Some Linux examples:
ls -d .* Show only "." directories. (these are
often configuration files, etc. for
various programs). The -d indicates that
only the directory name should be shown,
not the contents.ls -ltr Sort by date, reverse order.ls --color=auto Turn on color for file types in directory
list
ls -1 -1 (one) shows file names in column list
with no other info
Example of ls -1:
[janis@filegate]$ ls -1
absHOWTO.zip
games.zip
Mail/
newfiles/
[janis@filegate]$ _
| DOS | Linux | Description |
| copy
move touch del type n/a n/a attrib rawrite subst? |
cp
mv touch rm -f cat chown chgrp chmod dd ln |
Copy a file
Move a file Set timestamp on a file Delete a file Print file to the screen Change ownership of a file Change group ownership of a file Change access permissions of a file Write directly to a device Create a link to a file |
Some Linux examples:
mv firstdoc.txt seconddoc.txt
rename firstdoc.txt
mv /janis/*.txt /afiles
move *.txt to directory /afiles.
Tip: When moving groups of files with the same filename, such as mv *.tic *.bad, you must specify a different directory. To move files such as *.bad to *.tic, you can use the script in this article, mvbad2tic.
Enter these in your /etc/profile to make them global or ~/.bash_profile
to make them local.
alias del='rm'
alias copy='cp'
alias move='mv'
alias ren='mv'
alias type='cat'
alias rd='rmdir'
alias md='mkdir'
alias help='man'
You can also enter them on the command line, just for that session.
If you type:
alias md='mkdir'
you can then use md instead of mkdir.
| DOS | Linux | Description |
| find
dir /s n/a n/a sort n/a |
grep
find locate updatedb sort tr |
Search for a string in a text file
Search for a file Search for a file via a database Create searchable databas of files Sort a file Translate, squeeze, and or delete characters from standard input. |
An example of find:Tip: ctime option in the find command will show status of a file that was last changed n*24 hours ago. daystart measure times (for -ctime, and other options for find) from the beginning of today rather than from 24 hours ago.
[bbs@filegate /home/bbs]$ find /home/ftp/pub -daystart -ctime 00
/home/ftp/pub/gamesnet/g_cons/descript.ion
/home/ftp/pub/gamesnet/g_cons/CC0CPC10.ZIP
/home/ftp/pub/gamesnet/g_cons/C19WKWK7.ZIP
/home/ftp/pub/gamesnet/g_cons/C50STR14.ZIP
/home/ftp/pub/gamesnet/g_cons/CABPRT20.ZIP
/home/ftp/pub/gamesnet/g_cons/CBCGRB02.ZIP
[bbs@filegate /home/bbs]$ _
| DOS | Linux | Description |
| fdisk
format format chkdsk n/a n/a n/a n/a chkdsk dir /s |
fdisk
mke2fs fdformat e2fsck swapon swapoff mount umount df du |
Modify the partition table
Create a file system on a partition Format a floppy disk Test a file system for errors Turn on a swap partition Turn off a swap partition Attach a file system to the root file system Detach a file system from the root file system View amount of disk space available View amount of disk space used by a directory recursively |
Some examples of Linux commands:
The mount command with no parameters specified shows you the devices currently mounted.
[bbs@filegate ~]$ mount
/dev/hda1 on / type ext2 (rw)
none on /proc type proc (rw)
/dev/hdb1 on /export type ext2 (rw)
none on /dev/pts type devpts (rw,mode=0622)
[bbs@filegate ~]$
Getting Help with Commands:
| DOS | Linux | Description |
| help
n/a n/a n/a n/a |
man
apropos whatis makewhatis file |
Get help on a command
Get help on a general topic Search the whatis database Make the whatis database Classify a file |
Editing and Printing
| DOS | Linux | Description |
| edit
n/a n/a n/a n/a edlin |
pico
vi lpr sed joe emacs ed |
Editor for novices
Editor for advanced users Print a file Stream editor Wordstar compatible editor Programming environment and editor non-visual editor |
Backup, Compression, and Archival
| DOS | Linux | Description |
| n/a | bzip2 | A block sorting file compressor,
using Burrows-Wheeler block sorting text compression algorithm, and Huffman coding. |
| bzcat | Decompresses files to stdout | |
| bunzip2 | A block sorting file compressor | |
| bzip2recover | Recover data from damaged bzip2 files. | |
| pkzip | zip | Create a zip file |
| pkunzip | unzip | Extract files from a zip file. |
| n/a | gzip | Compress or decompress files via GNU zip |
| n/a | tar | Tape archiver |
| n/a | compress | Lempel-Ziv compression program |
Archivers which you may have used under DOS are available:
name:
=====
zip
unzip
lha
unarj
pkzip251
arc
rar
Viewing multiple Archives with zip and rar:
As you probably know, under DOS, unzip -v filename.zip,
will list the contents of one archive.
To list the contents of multiple zip or rar archives, enclose the argument
in quotes:
unzip -v "*.zip"
example:
[bbs@filegate bbbs]$ unzip -v "*.zip"Archive: nodelist.zip
Length Method Size Ratio Date Time CRC-32 Name
1706292 Defl:N 560625 67% 09-14-99 15:57 a18214bc NODELIST.253-------- ------- --- -------Archive: ppphowto.zip
1706292 560625 67% 1 file
Length Method Size Ratio Date Time CRC-32 Name
158718 Defl:N 48642 69% 10-16-99 20:32 b4ad98a9 PPP-HOWTO-------- ------- --- -------2 archives were successfully processed.
158718 48642 69% 1 file
tar/gzip:
Tar and gzip are used commonly on Linux. Often you'll see archives with tgz extensions, .gz, or no extension at all.
Tar doesn't compress the data, that's why gzip, a compressor, is used with it.
You can use the file command to see how the file is archived/stored
if there is no extension or if you are just curious:
[bbs@filegate bbbs]$ file ZPMF025D.TGZ
ZPMF025D.TGZ: gzip compressed data, deflated, last modified: Thu Jun 8 04:55:16 1995, max compression, os: Unix
So you'd need to un-gzip this file first, then un-tar it.
gzip -d ZPMF025D.TGZ
This results in the file ZPMF025.tar
To list the contents of the tar file, type
tar tf filename.tar
To extract the tar, type
tar xf filename.tar
There are options to "keep old files" with both gzip and tar which you may also want to include on the command line. The default action is to remove the original tar. See
tar --help and
gzip --h for more info.
This shortcut extracts both the tar and gzip files in one command:
tar xvzf filename.tar.gz
The "z" flag says "un-gzip before un-tarring". The same
flag works in reverse when tarring.
Some BASH Scripts
One of the neatest things about *nix systems is that any file can be
made executible by simply changing the attributes of the file.
Of course, if the text file doesn't have any useful commands in it,
it won't "do" anything <smile>.
Here are some scripts I've written for my bbs - none of these contain
any startling ideas, and I don't doubt a number of them could
be done better, but you can feel free to modify them as you like or
need.
info bash will show you the system's man pages for these scripting keywords.
To use these scripts, save them to a file and then make them executible
with 'chmod a+x filename' without the quotes.
To call them you can type 'sh filename' without the quotes,
where filename is the name of the script.
Again, scripting is a very broad subject ... looks like I will be writing
yet another article concerning that subject later :)
=============mvbad2tic====================
#!/bin/sh
# the above must be the first line in the script.
# the # symbol specifies a comment line
mylist="`ls -1 *.bad`"
for file in $mylist
do
f=`basename $file .bad`.ticdone
mv $file $f
============end mvbad2tic===============================
=============make_zic======================
#!/bin/sh
# make_zic takes a file and it's accompanying
# tic and puts them both in one zip archive aka
# Allfix's zic option
dir -1 -I*.tic -I*.sh -Iticlist -Iarchives >> archives
dir -1 *.tic >> /home/bbbs/binkd/work/ticlist
for file in `cat archives` do
for tics in `cat ticlist`
do
if
test=`grep $file $tics`
then
f=`basename $tics .tic`fi
zip -jm0 $f.zic $file $tics
done
done
mv *.zic /home/bbs/binkd/barry
chown bbs.bbs /home/bbbs/binkd/barry/*
chmod /home/bbbs/binkd/barry/*
============end make_zic===================
Next, mvfile2in.sh uses another file you must create named dirlist.
dirlist contains the names of your users' home directories which will
most likely be the same as the username.
You can create this file with the command: dir /home/* -1 > dirlist
Edit it to remove other entries you don't want, like ftp, etc. which
may be in the /home directory.
=======mvfile2in.sh======================
#!/bin/sh
cd /home/bbbs/
# Move files from a users' inbound to the bbs' inbound
# Tests to see if user is online before moving anything.
cd /home/bbbs
for f in `cat /home/bbbs/dirlist`
do
if ps aux | grep ^$f
then
echo "===user $f online==="
elif test -e /home/$f/*/*.bsy
then
echo "$f bsy-flag exists"
else
echo "===safe to move files from $f==="
mv /home/$f/in/* /home/bbbs/inbound
fi
done
====end mvfile2in.sh==================
get_desc can be used to import file descriptions to a files.bbs or descript.ion type file list.
===========get_desc==================
#!/bin/sh
# import file_id.diz to files.bbs or descript.ion type file
#
dir -1 *.zip > dirlist
for f in `cat dirlist`
do
unzip -pC $f file_id.diz >> FILE_ID.DIZ
if [ -f FILE_ID.DIZ ] ;
# this script uses an abbreviation for the the test command, [ and
].
# I believe Pertti Heikkinen posted this in the bbbs.english echo.
then
tr '\n\r' ' ' <FILE_ID.DIZ >tmp.fffi
echo $f `cat tmp.ff` >> descript.txt
rm -f FILE_ID.DIZ tmp.ff
done
=========end get_desc=======================
Some Install Concerns for the SysOp Installing Linux
system <grin>. Issuing a command like rm -r from the / directory as user root will surely go through the entire directory tree
and do just what you told it to do (rm -r deletes recursively... <ouch>. )
Of course there will be times when you must log on as root to do things such as install your apache web server, configure your ppp connection, etc., but that is really the only time you should log in as root. Likewise, you should never log in as root in XWindows as user root, except as above. XWindows can destroy your data if you are user root and are playing with commands.
_Big_ Tip:
Use the adduser command to create other users on your system
which you can use on a daily basis.
To add a user, as root, type
adduser username
where username is the name you have selected, 8 characters or less.
Linux will let you use longer names for the users, but will truncate them.
The adduser command adds the user to the passwd file in /etc/passwd, and
unless you specify otherwise, creates a directory off /home which is that
user's 'home' directory. These limited-access users can only harm the files
they own in their
home directory. Next you assign that user a password with the passwd
command by typing
passwd username
The passwd command prompts you for this users' password, 8 characters
or less since again it will be truncated if it's over 8 characters. The
password you choose should be a combination of upper and lower case
alpha characters and numbers.
Tip: Try to make the password something that means something to you, then use the letters of the words to make up your password.For Example:
I Really hate Chocolate cake I'll take 1 = IRhCcIt1
Last Thoughts:
The last section of this article is pretty important. With the
number of systems online 24/7, these issues cannot be ignored. If you think
your system is safe from those who would test and probe your system for
ways of gaining illegal entry, think again.
1. After installing linux, the very first thing you should do is pull up your favorite text editor, and edit the inetd.conf file which lives in /etc (/etc/inetd.conf). Comment out every single line in that file except for the one that refers to ftp if you figure to use ftp. If you think this sounds drastic, well, it is. And it's necessary. If you leave the file as is, you are leaving an incredible number of ports and services open to trouble-makers who will (most likely) be port-scanning your system over and over again looking for weak points. You probably won't need any of the services you are commenting out - and some of them, like rlogin, are incredibly famous for having holes where hackers can gain access to your system.
2. Use ssh, (Secure Shell) instead of telnet. Comment telnet out from inetd.conf. If you think are going to need telnet so that you can telnet into your system remotely, DON'T. Use Secure Shell instead. If Secure Shell isn't already on your system, go to http://rpmfind.net/ and download and install it.
3. If your distribution of linux installs wu-ftpd, install
a different ftp daemon, such as Bero-ftpd, or Proftpd. Why
the switch?
Well, Wu-ftpd has been known over the years to have holes where creeps
can gain illegal access to your system. Technically speaking these
holes are plugged with new releases, but ... in general it is a good idea
to install one of the other daemon's mentioned.
4. All of the above is good, but don't rest easy yet.. Another thing you must do is contantly stay aware of upgrades to the software you use. If, for example, a new version of bero-ftpd is released, install it. Upgrades under linux are not always done to make the software prettier or sexy <grin>. The site that maintains the software you use will always post what type of upgrade the software is and whether it is a security upgrade.
The following articles may be helpful - they contain some of the same information as above, but some additional information as well.