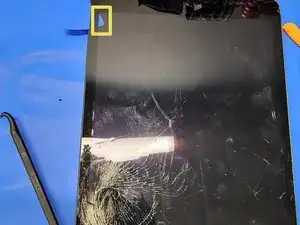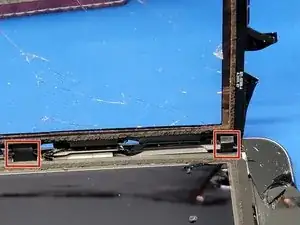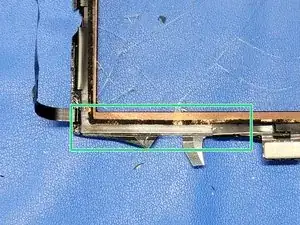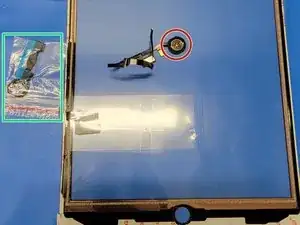Introduction
For the updated guide, click here.
Use this guide for replacing a cracked digitizer.
Note that since the Touch ID sensor in the home button is paired to the logic board, this guide includes instructions for removing the home button. In order to retain Touch ID functionality, you need to transfer the original home button to the new front panel assembly.
Warning: the battery isolation method in this guide is outdated, and may result in irreversible damage to the battery pins of the logic board, effectively destroying it. If you choose to isolate the battery this way, heed all warnings and work extremely carefully. If you choose to complete the guide without isolating the battery, avoid using metal tools except when completely necessary (like when removing screws) to prevent shorting the battery and damaging sensitive circuit components.
Tools
Parts
-
-
If your display glass is cracked, keep further breakage contained and prevent bodily harm during your repair by taping the glass.
-
Lay overlapping strips of clear packing tape over the iPad's display until the whole face is covered.
-
Do your best to follow the rest of the guide as described. However, once the glass is broken, it will likely continue to crack as you work, and you may need to use a metal prying tool to scoop the glass out.
-
-
-
As you follow the directions, take special care to avoid prying in the following areas:
-
Front-facing camera
-
Antennas
-
Display Cables
-
-
-
After heating up the left side of the digitizer, take a suction cup and GENTLY press against the digitizer.
-
Insert a halberd spudger into the small gap. Gently pull down on the spudger to slide it along the edge of the digitizer and frame.
-
If you can see the tip of the opening pick through the front glass, don't panic—just pull the pick out a little bit. Most likely, everything will be fine, but try to avoid this as it may deposit adhesive on the front of the LCD that is difficult to clean off.
-
-
-
Repeat Step 3 until the digitizer is free from the frame.
-
Lift the left side of the digitizer towards the right side and lean it against something to keep it upright.
-
-
-
Locate the battery connector
-
Remove the 2.4mm screw securing the battery connector down to the mainboard
-
Insert the battery blocker STRAIGHT IN to lift the FPC connector from the battery.
-
-
-
Locate this metal bracket that holds down the digitizer and LCD panel flex cables
-
Remove all three 1.4mm screws and remove bracket using ESD safe tweezers
-
-
-
Once you remove the bracket, you will notice 3 different connectors.
-
Two digitizer flex cables
-
One LCD panel flex cable
-
Use the flat end of an ESD safe spudger to gently pry off the LCD panel flex cable, by pulling up on the short side of the connector
-
After disconnecting the LCD flex cable, gently remove the LCD panel and place it in a safe location that is ESD free.
-
-
-
Locate the noise bumper that helps secure the home button flex cable to the frame
-
Use the Halberd Spudger to gently lift the bumper off the cable and frame
-
-
-
Locate the home button flex cable and follow it to its connector
-
You will notice there is a bit of tape covering this connector
-
Gently remove this adhesive using ESD safe tweezers
-
-
-
Take the hook end of the Halberd Spudger and place right in between the black flap and the metal connectors
-
Gently pull up and down towards the bottom of the iPad (right in the picture), making sure not to use much force
-
Use ESD safe tweezers to gently grab and pull out the cable towards the bottom of the iPad (right of the picture)
-
-
-
Locate the two digitizer flex cables
-
Gently pry both cables up by using the flat end of an ESD safe spudger along the short end of the connectors
-
-
-
Locate the freed home button Flex cable and use a Halberd Spudger to gently separate the cable from the frame
-
Once this is done, you may now remove the digitizer from the frame and place it to the side. We will be needing it for the next step.
-
-
-
On the digitizer, locate the home button on the bottom of the iPad.
-
You will notice a few things we will be detaching from the digitizer
-
Home button bracket and gasket
-
Flex cable
-
-
-
On the left side of the home button bracket you will notice a cushion that is on the top of part of the flex cable. We will be removing that
-
Apply a little heat (about 3-7 seconds worth of a hot air blower) to the front of the digitizer where this cushion is located.
-
Use the cutting side of the Halberd Spudger and gently seperate the cushion from the cable and bracket
-
-
-
Take the cutting side of the Halberd Spudger and place it in-between the flex cable and digitizer.
-
Gently separate the flex cable from the digitizer by bringing the spudger towards the home button
-
Once the spudger is near the part of the cable that rested on the bracket, pause. Adjust the spudger so that way you can now separate the flex cable from the bracket without damaging the flex cable
-
-
-
Once the flex cable is free from the bracket, you may now remove the metal bracket.
-
This may require a bit of force and heat. Apply about 3-6 seconds worth of heat to the front of the digitizer about 3-5 in away from the digitizer.
-
Take the cutting end of the Halberd Spudger and separate the bracket from the digitizer
-
Once the bracket is removed, either throw it away or keep it for the new digitizer.
-
-
-
Time to remove the home button entirely from the digitizer
-
Apply about 4-7 seconds worth of heat to the front of the digitizer where the home button gasket is.
-
Gently press the home button from the front if the digitizer. With the adhesive being softened by the adhesive, you should be able to gently press the home button off from the digitizer.
-
-
-
If you haven't done so yet, this will be a good time to clear away any glass shards from the work area.
-
Use a combination of microfiber clothes and tape to get rid of as much as as possible
-
-
-
Use either ESD safe tweezers, or a side-glue cleaner to remove whats left of the glass shards and adhesive on the frame.
-
Using the either one or both of the tools above, gently but firmly scrape underneath the adhesive and glass around the frame. Use heat if you would like (only blowing heated air for about 3-5 seconds at a time)
-
-
-
Gather your new home button bracket, gasket
-
VERY CAREFULLY remove old gasket from home button. We use ESD tweezers to do this very slowly and accurately as to not break the home button
-
-
-
Take the new gasket and look at it closely. There should be 2 rings of adhesive on it being covered up by blue strips of plastic. You will also notice there are 2 notches on thw inner portion of the gasket. This will help guide you with installing the new gasket
-
Insert the home button perpendicular to the gasket making sure to have it go through the 2 inner notches of the gasket and having the blue adhesives strips towards the part of the button where your finger clicks.
-
Once the gasket is on the home button but not applied, we need to apply the gasket.
-
Remove the inner most blue plastic by using ESD safe tweezers and an xacto knife. You will use the xacto knife to CAREFULLY cut a notch on the blue plastic so that way you can remove it easily from the home button.
-
Lift the home button up and use ESD safe tweezers remove the outermost blue plastic. Since the gasket is applied to the home button now, the outer blue plastic should come right off without the need to cut. Place the home button inside the hole of the digitizer. Once you are confident it is in the right position, firmly press down on the gasket.
-
-
-
Take the metal bracket and remove the white paper covering the adhesive on the cushion
-
Take the blue plastic off the metal bracket
-
Align the bracket with the cushion to the left and the indent on the bracket in the center of the home button.
-
Once aligned, and flex cable is placed in the correct position over the bracket, firmly but gently press the 2 sides of the bracket onto the digitizer.
-
-
-
Locate the LCD screen and use a screen cleaner and microfiber cloth to clean any smudges on the LCD panel.
-
To reassemble your device, follow these instructions in reverse order.
Notes:
- Make sure to clean the edge of the frame from any broken pieces of digitizer. If this isn't done, your new digitizer might not sit properly within the frame
- Be careful cleaning the LCD screen as little shards of glass can scratch the LCD screen permanently. You can use a piece of packaging tape to pick up as many shards as possible
- Make sure to test all components prior to closing the digitizer with adhesive
We here at Smart Cloud hope your project goes smoothly and without a hitch. However, things happen and we want to make sure you know we are here to help if needed. You may contact us if needed as we can provide support or repair options per request. Good luck and have fun.