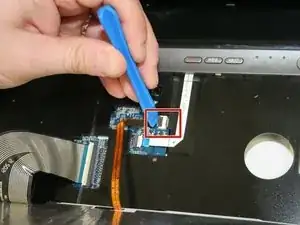Introduction
If your keyboard is damaged or not working properly, you can use this guide to replace it. This process is simple and only requires a #0 Phillips screwdriver, a plastic opening tool, and magnetic project mat to keep track of the screws for each step. Be sure to handle the keyboard with care as it is a delicate part.
Tools
-
-
To expose the hard drive, remove the cover by sliding it toward you and pulling up on the panel.
-
-
-
Use a #0 Phillips screwdriver to remove the two 4.0 mm screws attaching the hard drive to the laptop.
-
-
-
Pull the clear plastic ribbon to the left until the mount is detached from the laptop.
-
Lift the hard drive out of the well.
-
-
-
Slide the "lock" tab upward to unlock the battery before removal.
-
While pushing the "release" tab upward, lift the battery and pull outward to remove it from the laptop.
-
-
-
To unsecure the back cover, remove all the case screws using a #0 Phillips screwdriver.
-
Remove the two 9.0 mm screws on each side of the battery.
-
Remove the twelve 8.0 mm long screws alongside the entire back cover.
-
Remove the three 3.0 mm screws inside the battery well.
-
-
-
Use a plastic opening tool to carefully pry open the latch points located under the silver plastic trim. Repeat this around the back cover.
-
Lift the back cover upward and away from the laptop.
-
-
-
Use a plastic opening tool to pry upward on the keyboard. Only the top of the keyboard is latched.
-
Lift the keyboard toward you and away from the laptop.
-
-
-
Use a plastic opening tool to disconnect the two ZIF connectors attached to each ribbon. Both are located under the keyboard and have a clear flap that must be lifted upward before removal.
-
Open the white connector attached to the copper ribbon.
-
Open the white connected attached to the black and white striped ribbon.
-
Lift the keyboard away from the body of the laptop.
-
To reassemble your device, follow these instructions in reverse order.