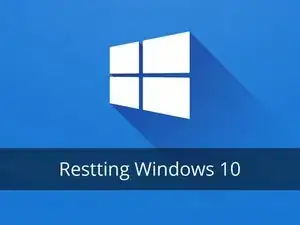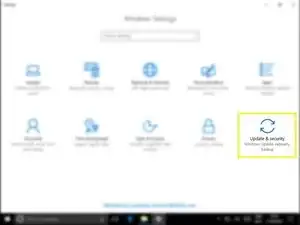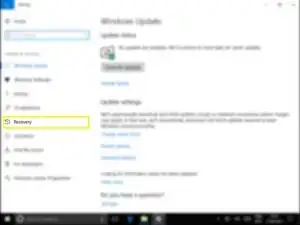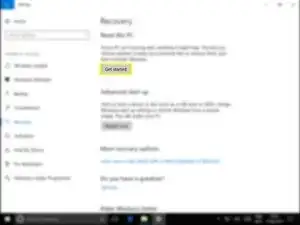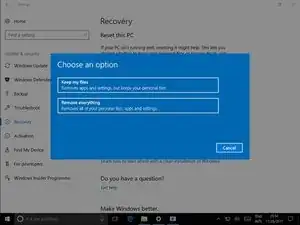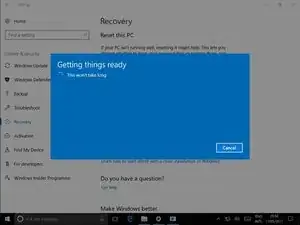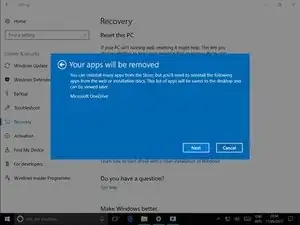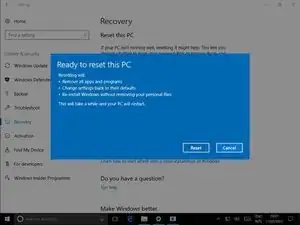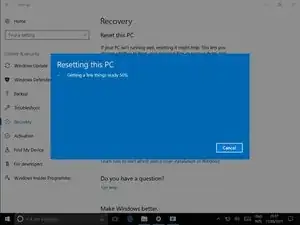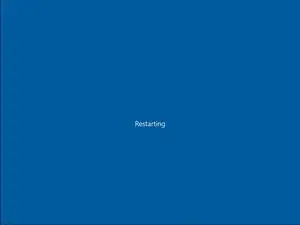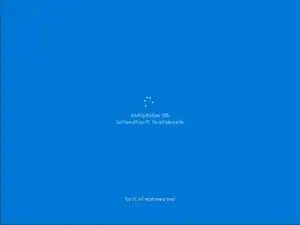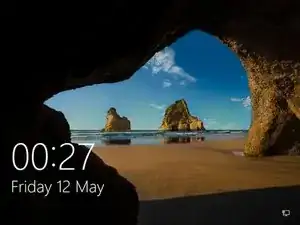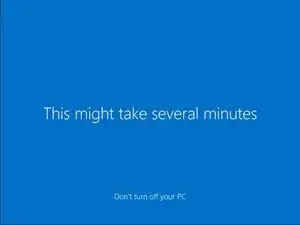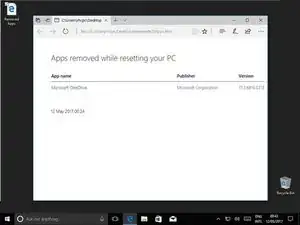Introduction
Using Settings, we're going to initiate a Windows reset.
This is the catchall, the nuclear option, this method will fix most, if not every problem with windows 10.
There are many reasons why you may want to reset windows
- If your PC is running slow and can't figure out why.
- Your concerned that you have a virus and your anti-virus isn't picking anything up.
- Vital parts of windows have failed due to a botched update/upgrade.
- The stars have aligned and you had a vision telling you to do it.
What ever the reason, the process is now simpler than ever with windows 10, follow the steps below to begin!
-
-
You are then asked to choose one of two options. Pick one that would best suit your needs.
-
Keep my Files: This will keep any files you have stored in the windows Documents, Pictures and Videos folders etc. This will result in a fresh install of windows but keep all your files.
-
Remove everything: This will completely refresh the windows OS, free from any files or apps that where on before, any files stored on other drives or partitions will remain. Make sure you back up any data you want to keep before choosing this option.
-
-
-
After a short wait, windows will let you know what apps will be uninstalled. Click "Next"
-
After reading a quick overview of what is about to happen. Click "Reset"
-
-
-
Once the reset is finished just log in as normal.
-
Windows will make a few final changes, and your done!
-
On your desktop will be a html file that will contain all the apps that were removed.
-
To reassemble your device, follow these instructions in reverse order.
2 comments
Really nice information to the techies and readers... who want to do the job yourself.. I m sure anyone can reset the laptop , if he she follows the instructions mentioned here.
what if you forgot your password and you won’t open it. you want to reset your laptop what should i do?