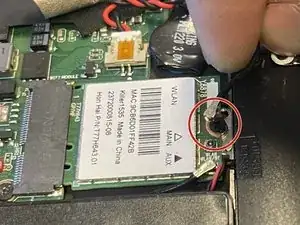Introduction
This guide outlines how to remove the motherboard in the Razer Blade Stealth 2017. Motherboard replacement may be necessary if the motherboard fails due to power surge or outage, overheating, or the use of faulty components. Some tools are required for this replacement.
Tools
Parts
-
-
Use tweezers to squeeze the fan's white header.
-
Disconnect the fan connector by sliding it out toward the rear of the chassis.
-
-
-
Use a Phillips #00 screwdriver to remove the six, 3mm screws and the metal bracket around both fans.
-
-
-
Use a Phillips #00 screwdriver to remove the six 4 mm screws holding the display hinges on both side.
-
Remove the small plastic brackets holding the display hinges.
-
-
-
Remove the 2.6 mm screw holding the Wi-Fi card down with a Phillips #00 screwdriver.
-
Remove the motherboard from the laptop.
-
To reassemble your device, follow these instructions in reverse order. Ensure that your laptop boots into BIOS for any necessary configuration after installing a new motherboard.