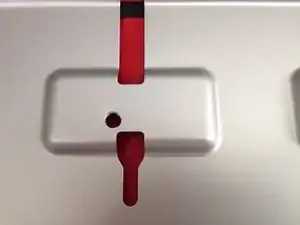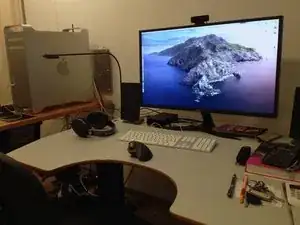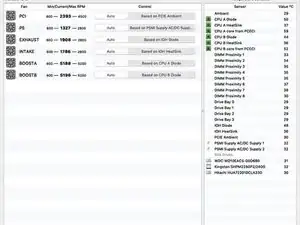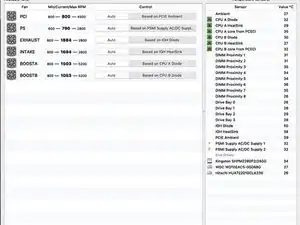Introduction
Mac Pro 5,1 Dual CPU Tower
This 15 year old computer is still a capable work horse, and second hand machines are not expensive. For the hobbiest, upgrading this machine to get the most out of it is a rewarding project. This service, repair and upgrade guide is designed to take you through the initial inspection of your machine, its first periodic service and the repair where needed, and upgrade to create the best possible 5,1 Classic Mac Pro. You will find much useful information on the The Definitive Classic Mac Pro (2006-2012) Upgrade Guide, which can be found on Greg Grant's blog, Inaudible Discussion.
Service
The periodic service includes cleaning dust from the heatsinks, PCBs, fans and the interior of the Mac Pro case. It also includes re-pasting the heatsinks on the CPUs and the northbridge chip. This service should be carried out at regular intervals for optimum performance of your machine.
Repair & Upgrade
Repair usually includes two items that are known weak points in the Mac Pro 5,1. The northbridge heatsink is held in place with spring-loaded plastic stays. The stays are subjected to high temperatures, and after a few years they become brittle and often break off. These machines are more than ten years old, so you can safely assume that the plastic stays are either already broken or are about to break. If these break off and the heatsink moves away from the surface of the chip, the chip will overheat, fail and take your processor tray with it. They must be replaced!
The second known issue with these computers is the inadequate Blue Tooth antenna. It is located behind metal components inside a metal case, and does not function as it should. Many users experience this as lag on Blue Tooth items such as the Magic Mouse and third party Blue Tooth devices. Current versions of macOS no longer support this hardware. Besides using OpenCore Legacy Patcher, I also recommend upgrading the mini-PCIe cards for these devices.
Both of these repairs are explained and illustrated in this Repair Guide.
Update: June 2024
This is now quite an old service, repair and upgrade guide. In the meantime I have introduced other modifications to my machine such as a modified northbridge heatsink, much more powerful GPU card, auxiliary fan and use of OpenCore Legacy Patcher to get the most out of the machine. See the additional documents at the end of this guide for this updated information.
With these measures I still have an excellent machine. I now have a dual boot: macOS Monterey and Windows 11 Pro. I can play recent games, such as Red Dead Redemption II, with graphics set to Ultra on all settings, still getting playable frame rates. The Classic Mac Pro 5,1 is not dead yet.
Tools
Parts
-
-
Clear your table before starting work on any machine, to avoid the possibility of accidentally exchanging components with those from another machine or losing small items like screws. Lay out your tools and materials to that you can see everything at a glance.
-
Some people service their computers without using an anti-static mat. Usually this doesn't cause a problem. However, it takes only one spark of static electrical discharge (SED) into a vulnerable component to destroy a computer. It is wiser to take precautions against this possibility by using an antistatic workpad.
-
I use the Lindy Anti-Static Service Kit. The iFixit antistatic pad it also excellent.
-
The green & yellow cable (right) can be clipped to a central heating radiator, which is well grounded through the plumbing. Components that have been removed from the computer should be grounded with the black clip while they are being handled. The stretchy blue cable goes to the wrist connector.
-
Avoid working in a room with a carpet made of synthetic fibres, especially if you are wearing silicone rubber soled shoes. If you cannot avoid this, take your shoes off.
-
My practice is to place my tools and material on the left side of the mat. The area to the right will be used to temporary placement of components from the machine that is being serviced or repaired.
-
-
-
The computer is placed on the anti-static pad and is grounded. It is therefore not necessary to attach the black clip to the computer case.
-
Open the computer and remove the lid. Put the lid on the edge of the anti-static pad. This will give you additional grounded area for putting things aside while you work. If you need more space you can put down a sheet of aluminium foil on the table, under the antistatic pad, to extend the grounded surface.
-
-
-
Attach the wrist cable to your wrist before you handle electronic components. Wet your wrist with salty water or lick your wrist to ensure a good electrical contact. Make sure this stays on your wrist while working on the Mac Pro computer.
-
You do not need to worry about getting a shock. However, do not handle mains powered equipment while grounded like this. Battery powered drills and screwdrivers cannot give you a dangerous shock and are safe to use.
-
-
-
Press the two latches (one can be seen here) to decouple the CPU tray from the case. Pull the tray towards you to remove it from the housing.
-
-
-
Take out the CPU tray and place it on the anti-static mat. Clip the black ground cable to the tray.
-
-
-
Remove the memory cards and place them on the computer lid. Place them in ascending order so that you can return them to the same slots when re-assembling your machine.
-
Close the latches on the memory slots. If they are left open they can more easily be accidentally broken off or damaged.
-
-
-
Use a 3 mm hexagonal wrench to release the heatsink. The wrench must be at least 15 cm long.
-
Release the holding bolts ONE TURN at a time, following an X pattern (top left, bottom right, top right, bottom left) and continue until you hear a release click in each of the bolts. Note: do not completely undo one bolt and then move to the next. Repeat the X pattern, making one turn at a time, until the heatsink is released from the PCB.
-
When you replace the heatsink use the same pattern to tighten the bolts. Do not tighten more than finger tight. Make sure that the same tension is applied to each of the bolts. Uneven pressure can result in the CPU contacts failing. Symptoms range from boot-failure to missing or malfunctioning memory cards.
-
-
-
Put the heatsinks on the lid in the same relative position they had on the CPU board. The heatsinks are not the same. This will help ensure that they are later returned to the correct positions on the CPU board.
-
You can see on the heatsink at the upper right, which came from CPU A, that the thermal paste did not cover the occluding surface of the heatsink. This attests to careless pasting and assembly by the prior owner.
-
-
-
Here you can see that the thermal paste covered about two thirds of the surface of CPU A.
-
Before performing this service and repair measurements had been taken of temperatures and fan speeds using Macs Fans Control software. The Booster Fan in the CPU A Heatsink was working hard to keep the temperature down. Here we see why.
-
I recommend installing Macs Fan Control. Read the document at the end of this guide for my recommended configuration.
-
-
-
The CPU PCB is filthy. It is covered in dust and grime.
-
Dust acts like a blanket that keeps the PCB warm. Hot components are more likely to fail. A hot computer drives its fans hard in an attempt to keep cool, using more current and making noise. The life of the fans is also reduced.
-
This dust is another reason why this computer was having difficulty keeping cool.
-
The PCB and heatsinks, fans, case interior and other components should be cleaned regularly. Later in this Service and Repair Guide you will be shown how to clean this PCB.
-
-
-
Remove the nine screws holding the PCB to the tray.
-
Place the screws on the lid, to the right of your working area, in the well below the memory cards. This will prevent the screws from rolling away.
-
-
-
Remove the PCB and put it in a place where it is grounded. Here it is out of the way leaning on the computer.
-
Note the nine PCB screws on the lid; bottom right.
-
You will discover dirt and grim on the tray under the PCB. This can build up enough to impede the flow of air and reduce the effectiveness of the fans. This should be cleaned.
-
-
-
In the following steps you will be using isopropanol, also called cleaning alcohol, to clean your computer.
-
Work in a well ventilated space. isopropanol is volatile and fumes off quickly. It is not healthy to breath isopropanol fumes. Set up a fan to blow away the fumes from your work place.
-
Here you can see a Noctua fan. Noctua produces some of the highest quality fans on the market for electronic cooling applications. The Silent modes are effectively inaudible in operation.
-
-
-
Lose dust can be blown away with compressed air. Pressure packs are available for this purpose at most consumer electronic supply outlets.
-
Compressed air is especially useful for cleaning the interior of the heatsinks, cooling fans and other areas in the case that are hard to get at.
-
Clean the difficult-to-reach areas on the tray with cotton buds soaked in isopropanol. Use lint-free cloth, or wet-strength paper towels to wipe the open areas.
-
I also use eye-glasses cleaner pads to give the tray a shine. The lint-free wet-strength paper that comes in eye-glasses cleaner packs is suitable for other cleaning tasks on the Mac Pro.
-
-
-
You will find lots of dust, and sticky gooey residue on the PCB. The gooey residue is heat-sealant from the thermal pads that lie on the R36 current regulators. The heat sealant often leaks from the thermal pads and drips onto the PCB. The gooey residue captures dust and should be cleaned away.
-
After blowing with compressed air, use an antistatic brush to dislodge grimy chunks. Do not use any brush that may be at hand. Plastic brushes cause static charge to build up and can damage the electronic components.
-
On some YouTube videos you will see people cleaning their PCBs and the inside of their computers with vacuum cleaners. This is risky for several reasons. The plastic tubes of typical vacuum cleaners can carry electrostatic charges. The brush tip of domestic vacuum cleaners is unlikely to be made of anti-static material.
-
Furthermore, you should avoid using mains-powered equipment while wearing a wrist cable connected to ground.
-
Finally, typical domestic vacuum cleaners are large clumsy machines that can cause mechanical damage. Precision is required here.
-
-
-
Close precision cleaning, also called detailing, is required here. This is monks' work, requiring patience of Job and attention to detail.
-
Wet cotton buds with isopropanol and wipe the board clean. When working atop small electronic components use more of a dabbing motion than a wiping motion to avoid damaging delicate components and to prevent threads of cotton being left behind on the board. Use a pair of tweezers to remove sticky clumps and trapped threads.
-
-
-
Cut small patches of lint-free cloth and wrap the tip of a pair of tweezers. Wet the cloth with isopropanol and clean out the narrow spaces between components.
-
Clean between the rows of memory bank slots, but do not attempt to clean inside. Residue from the cleaning action might degrade the contacts, and mechanical damage to the delicate spring-loaded contacts is likely.
-
-
-
After cleaning both sides of the PCB, identify the two plastic stays of the northbridge heatsink. On the bottom side of the board the stays can be seen to be fixed, each with two tiny delicate latches. It is these latches that are susceptible to failure.
-
Pinch the latches on the plastic stays with a pair of needle-nose pliers so that the stays fall out. They should pop out from the force of the springs on the other side. If they do not pop out, give them a gentle push from the back side of the PCB
-
Make sure not to lose the springs. You can throw away the plastic stays
-
-
-
Uncouple the temperature sensor wires from the PCB and remove the northbridge heatsink.
-
You will find more dust under the heatsink, to be cleaned away.
-
Don't be tempted to take shortcuts with cleaning. The dust and gooey grime are functional threats to the health of your computer. And besides, you are a perfectionist, are you not? You would not own a Mac Pro 5,1 if that were not the case. See if you can make the board look as good as new.
-
-
-
Use Thermal Material Remover to clean the chips and the heatsinks of the old thermal paste. Clean off both of the CPU chips and northbridge chip, and all three heatsinks. Wipe off the occluding surfaces with lint-free cloth.
-
Take care not to drop anything on the northbridge chip. It is an un-lidded chip in a ceramic frame.
-
-
-
Thoroughly clean the northbridge heatsink. After removing the old thermal paste on the occluding surface clean the fins. First use pressurised air. Then use a dinner knife with lint-free cloth soaked in isopropanol to clean each of the spaces between the fins.
-
Open the latch on the processor cradle to clean around the CPU chip. Don't remove the CPU chip: An unnecessary risk. There is nothing under the chip that needs cleaning, and many things that are easily broken.
-
Be aware that upgrading the chips in some machines will require Boot BIOS upgrade as well.
-
Look up The Definitive Classic Mac Pro (2006-2012) Upgrade Guide on the blog Inaudible Discussion for more detailed instructions.
-
Yo can also join the Facebook group Mac Pro Upgrade Guide for help if you get stuck.
-
-
-
You will be amazed at how much gunk comes off a dirty board. This photograph shows only a small portion of the dirty cotton buds: Most of them had been discarded before I took this photograph.
-
The small glass dish on the upper left of this photograph is used to hold the isopropanol. The Noctua fan is blowing from right to left, so the fumes arising from the dish of isopropanol are not driven into my face as I work.
-
Isopropanol is not the same as ethanol that you can drink. It is many times more toxic. Take this warning seriously.
-
-
-
Before re-pasting the northbridge heatsink clean the surface of the chips and the heatsink with Thermal Surface Purifier.
-
Use cotton buds first then wipe down with lint-free cloth. If the occluding surfaces have been properly cleaned they will have a mirror like finish.
-
-
-
Place the clean CPU PCB on the tray where it will be out of the way, and safe from accidents while you clean the main heatsinks.
-
Although the board is grounded through the lid and the anti-static pad, it is a good idea to leave the black ground cable connected to the board.
-
-
-
It is now time to clean the CPU heatsinks.
-
Here you can see the old paste on the occluding surface of the heatsink from CPU A. You can also see the dust inside the heatsink.
-
Blow out the dust from the interior of the heatsink, paying attention to the fans. Then clean the occluding surface and the surrounding skirt with Thermal Material Remover followed by Thermal Surface Purifier.
-
When these heatsinks are clean return them to the lid, out of the way.
-
-
-
Line up the components you will use to put the northbridge heatsink back onto the PCB.
-
Use 16 mm long 3M stainless steel bolts, stainless steel washers and nylon washers. Re-use the springs from the plastic stays. The items will be assembled in the order shown from top to bottom:
-
bolt; metal washer; spring; heatsink; PCB; nylon washer; metal washer; nut.
-
If for some reason the springs have been lost, you can use a spring from a ball point pen. Cut out a section about 1.5 cm long.
-
-
-
Apply thermal paste to the northbridge chip with a line.
-
Later you will paste the CPU with an X running from corner to corner. Controlled studies have shown that this results in better spreading and less overflow on these square shaped chips.
-
If you have never pasted a chip before, watch some YouTube instruction videos before doing this.
-
If you have an upgraded 4,1 machine, you will have un-lidded chips. These require extra care.
-
-
-
Bolt the northbridge heatsink into place. Do not tighten until the springs are fully compressed, but make sure that the heatsink is held firmly in place. Pressure on the two sides should be the same.
-
The oblique view shows how close the bolt heads come to the heatsink. However, the bolt heads and steel washers do not make contact with the heatsink. It is important to permit the springs to exert the contact force. Tightening to bolts too far will crush the northbridge and may destroy your Logic Board.
-
Note: The Mother Board is called the Logic Board in a Mac Pro 5,1 in order to distinguish it from the CPU Board.
-
Don't forget to reconnect the temperature sensor wire.
-
-
-
One of the new steel bolts will penetrate the tray
-
After bolting the heatsink to the northbridge chip, fit the PCB over the tray, and push gently down on the metal bolt that makes contact with the tray. It will leave a mark on the tray. Drill a 6 mm hole at that point.
-
Some followers of this Service and Repair Guide have asked whether it is possible to use shorter bolts to avoid the necessity for drilling this hole. Yes it is, but it is then difficult to re-assemble the heatsink onto the PCB.
-
Shorter bolts require you to depress the bolt against the spring while applying three items on the other side of the board: nylon washer, steel washer and nut. In my experience this is difficult, and trying to do so increases the risk of an accident with the PCB
-
Re-attach the CPU PCB to the tray with 9 screws.
-
-
-
Apply thermal paste to both CPUs. The paste in these photographs has been applied horizontally in a line and pea fashion. I no longer use this method, having seen experiments showing that the X method works better. Look up the subject on YouTube and decide for yourself.
-
Do not put too much paste on the chip.
-
When re-assembling the CPU heatsinks, tighten the securing bolts according the to the X pattern that you used when taking them off. Tighten only finger tight.
-
After the heatsinks have been reattached to the CPU PCB, put the CPU Tray out of the way, on the edge of the lid.
-
-
-
Remove the hard disks and the video card from the computer. Put them on the lid, out of the way. Also remove the video card power cables.
-
When I first posted this guide, the GPU card shown here was a good choice. Today (2024) it will not longer do for demanding tasks such as gaming. The RX Radeon 6900 XT is the best that you can install in the 5,1 machine.
-
I am currently (2024) using the Radeon RX 6800. Note: you will need to install the Pixlas Power Modification to use these powerful GPU cards. See House of Moth on YouTube for instructions on building a Pixlas Power Modification.
-
-
-
In order to repair the Blue Tooth an external antenna must be attached to the Mac Pro. You will need a suitable antenna and cable.
-
TL-ANT2408CL 2.4 GHz Indoor Omni-Directional Antenna
-
U.FL Mini PCI zu RP-SMA Pigtail Antenne WiFi Kabel 20 cm length
-
The antenna will be attached to a PCIe slot cover. To make a hold in the correct position, first punch a notch at the place where you want to drill. Then drill with a 3cmm metal drill, then with a 6cmm drill. Use the slowest speed setting on your drill to get a well shaped round hole.
-
After drilling the hole, file away the rough edges of the hole. This same technique can be employed when tidying-up the hole in the CPU tray.
-
Assemble the antenna cable to the PCIe slot cover.
-
-
-
After you have placed the PCIe slot cover with cable into place, run the cable down the back to the CPU compartment at the back. At the right rear of the CPU compartment you will find the Blue Tooth device, shown above.
-
I recommend taping the Blue Tooth cable in to the mother board at the level of the PCIe slots to prevent it from interfering with other cards in the PCIe area.
-
Remove the old antenna wire. It snaps off easily when lifted. Tape it so that it cannot fall into the wrong position and cause a short circuit of some kind. Use durable black electricians insulation tape. Then attach the new cable. It will snap easily into place.
-
Push the new cable through the plastic stay, to the right of the Blue Tooth device on the motherboard.
-
-
-
Rre-assemble your computer. This is quite straightforward as you replace the items in the reverse order of the disassembly. A photo-guide is not necessary for anyone who has made it this far.
-
In this picture you can see the Blue Tooth antenna poking its top just above the rear of the computer.
-
A test with the magic mouse showed that the new antenna had resolved the Blue Tooth lag problem. Indeed, the antenna is so strong that it detects a magic mouse in use at the other side of our home.
-
2024: The second photograph shows an updated picture of my work space. The computer now has the Blue Tooth antenna fitted to the front. See the attached document, Mac Pro 2024, to find out more about the changes that have been made to keep this machine performing at its best 15 years after it first appeared on the market. The 5,1 is long not dead.
-
-
-
The moment of truth arrives with the before and after tests. I have Macs Fan Control installed. This utility enables the user to specify temperature limits. See the document Upgrade Tips for more information about how to use this utility.
-
The before and after measurements showed that much lower fan speeds, less than half, were required to maintain the same temperatures for most of the fans.
-
This is now quite an old upgrade guide. In the intervening years I have made changes to my system, including a very effective heat-sink modification. The files below include:
(1) Essential Upgrade Guide explaining why you may (or may not) require the maximum upgrade possible;
(2) Northbridge Heatsink Mod showing how to make a very effective heat-sink modification that is helpful to control the temperature of the NB chip;
(3) Mac Pro 2024 showing how I am using my machine today, and explaining why certain decisions were made regarding use of OCLP and additional drives.
19 comments
A 10cm long hex wrench works just fine too, in case the 15cm ones are hard to find locally.
Rob -
What would be the shortest M3 screws I could use for the northbridge? I currently have 12mm, but am a bit worried they are putting too much pressure on the chip.
Oh dear, I did not see your question in a timely manner.
The pressure on the northbridge chip should be determined by the spring under the bolt. Make sure not to completely compress the spring.
12 mm might do, but shorter bolts are harder to install. Make sure that the spring is not fully compressed when the heatsink is securely in place.
I kept the bolts a bit on the loose side, not screwing on the nuts fully but 3/4 or 7/8. That’s just keeping the washers away from the heatsink. Hopefully that will do the trick without requiring drilling a small hole.
It is indeed hard to install, we did it as a two person job, with the second person putting on the nylon washer, metal washer and gently screwing on the nut.