Introduction
Tools
-
-
At each corner, use the blue plastic opening tool to unhook and separate the front panel from the adhesive.
-
Run the tool along the seams to pry open the front panel.
-
-
-
Peel the front panel off to remove it from the Kindle.
-
To prevent damaging the front panel, peel the panel from the corners towards the middle of the Kindle.
-
-
-
Working evenly along the corners and edges, separate the internal contents from the back panel.
-
-
-
Use the tip of the spudger to flip up the small retaining flap on the copper colored zero insertion force (ZIF) connector.
-
Pull the cable from the connector.
-
-
-
Similar to the previous step, flip up the retaining flap on the white cable connector.
-
Pull the white cable from the connection.
-
-
-
Disconnect the touch digitiser bridge cable by using your Spudger to lift up the white tabs on both connectors.
-
Use tweezers to pull out the cable.
-
The touch digitiser bridge cable is the one connecting between these two connectors.
-
To reassemble your device, follow these instructions in reverse order.
3 comments
This doesn’t look like my 7th generation. Close but not quite the same. Does the motherboard have to be removed to replace the screen?
Anyone know where to buy parts? I’m struggling to find any
Adrianne -
yes this is Def not the same as my 7th gen but it's an 8 inch so maybe that's the difference.. all I see is 4 screws holding down the motherboard n I've removed them but still can't get the board loose.. it's like one side of it is held down under these plastic tabs that don't move..

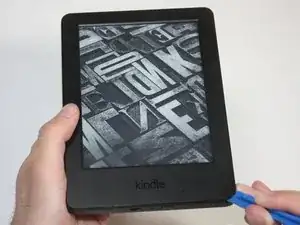

















i had a battery that wouldn't even last a full day in the end. by accident i let the battery fall below 10% charge and when turned on it only showed the battery icon. I fully charged it and now i am having no problems with it. what i think happened is it reset the batteries memory and that was the problem. worth trying anyway before buying a new battery.
soupamanx -