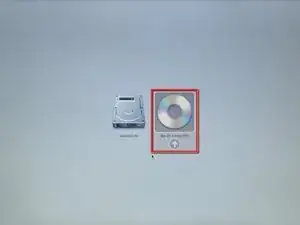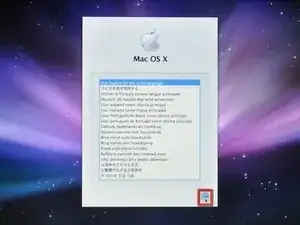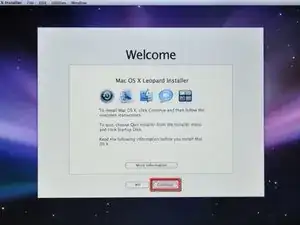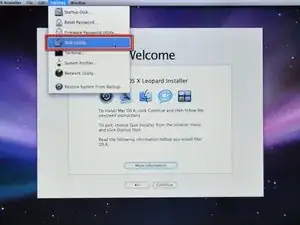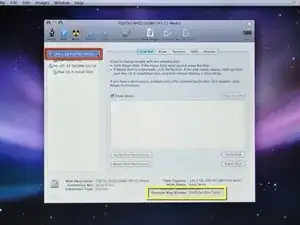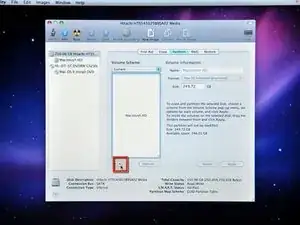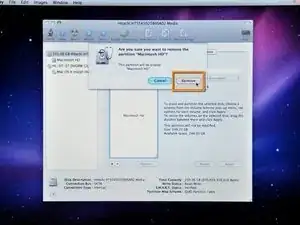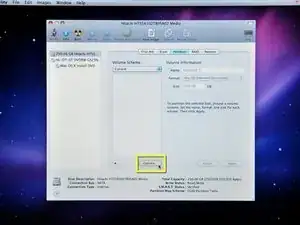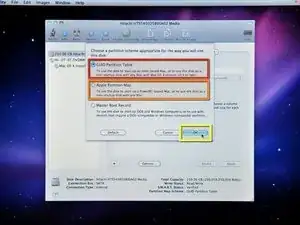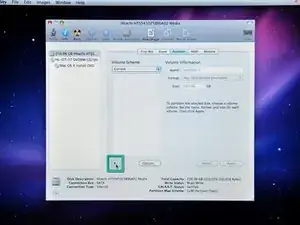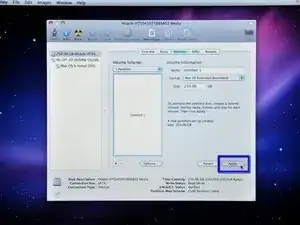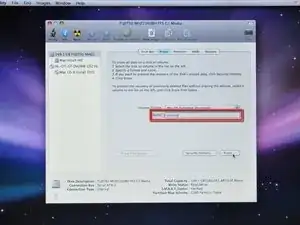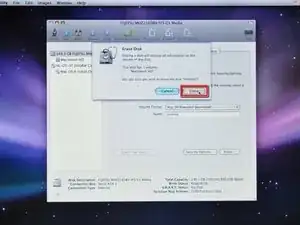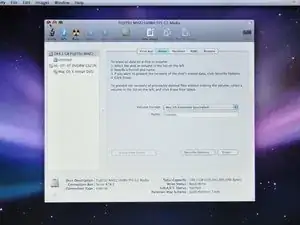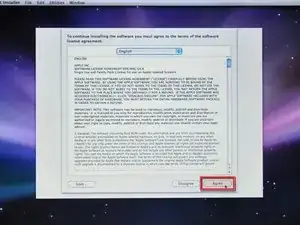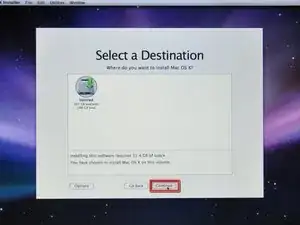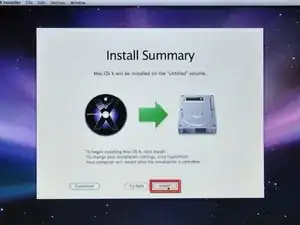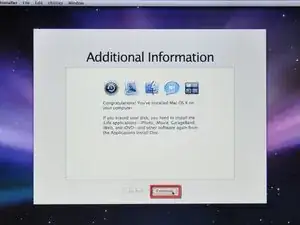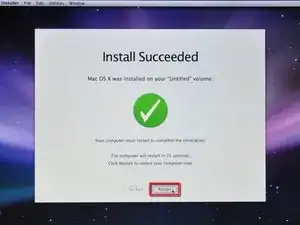Introduction
At the time of writing this guide, OS X 10.5 Leopard was the current release by Apple. The newest OS by Apple is OS X 10.10 Yosemite. The installation procedure should be relatively the same as previous versions, although, you will need to first create a Yosemite Recovery Disk using this tool.
Install Mac OS X v10.5 Leopard on a new hard drive.
-
-
Insert a Mac OS X v10.5 Leopard installation disc into your optical drive.
-
Hold down the “option” key and restart the computer to bring up the boot option menu.
-
To begin the installation, click the install disc icon on the boot option menu.
-
-
-
After the installer loads, you will be greeted by a welcome window.
-
Select “Disk Utility” from the Utilities drop down menu.
-
-
-
Select your new hard drive from the left column in Disk Utility.
-
The correct partition table type needs to be set for your hard drive.
-
If it's a brand-new hard drive, it may have no partition type listed.
-
For an Intel-based machine, you should have "GUID Partition Table" listed.
-
For a Power-PC-based machine, you should have "Apple Partition Map" listed.
-
If the incorrect partition type is listed, proceed to the next step to delete and re-create the partition. If not, proceed to step 8.
-
-
-
Select the partition on the drive and click the "-" button.
-
When prompted, click the "Remove" button to remove the drive's existing partitions.
-
Once the partitions have been removed, click the "Options..." button.
-
-
-
Select the partition scheme required for your machine:
-
Select "GUID Partition Table" for Intel-based machines.
-
Select "Apple Partition Map" for PowerPC-based machines.
-
Click "Ok."
-
Press the "+" button to add a new partition.
-
Press the "Apply" button.
-
-
-
Click on the “Erase” tab.
-
Choose the Volume format (we recommend “Mac OS Extended (Journaled)”).
-
Select a name for the drive.
-
-
-
Type in a name for the drive. Apple names their drives "Macintosh HD" from the factory.
-
Click “Erase.”
-
-
-
After quitting Disk Utility, proceed with the installation by clicking the "Continue" button.
-
Agree to the Software License Agreement by clicking the "Agree" button.
-
-
-
Make sure the correct hard drive is selected as the installation destination.
-
Click "Continue" to proceed with the installation.
-
-
-
During this step, you will see a "skip" button. It is not necessary to check the disk, and the "skip" button may be used. However, if you have never used your disk before, or haven't used it recently, it is highly recommended you check it.
-
-
-
The installation was successful. Click "Restart" to reboot the computer.
-
At this point you are finished with the Mac OS X install.
-
Mac OS X Leopard should now be freshly installed. Enjoy!