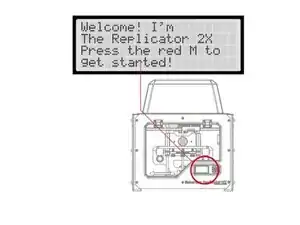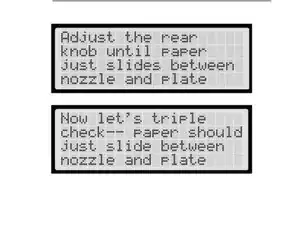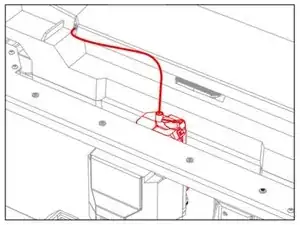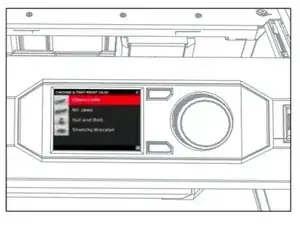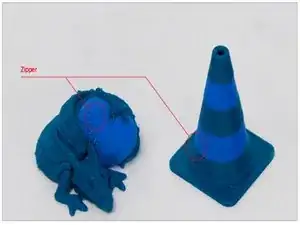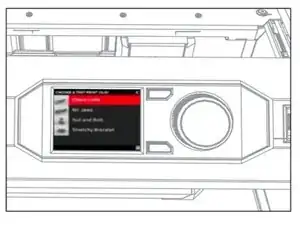Introduction
You've created an amazing object on the Maker Bot software, and now it's time to print your objects. Follow these steps before you load your file into the 3D printer.
-
-
Make sure the filament is full
-
Pick the side you want to extrude from (You will need to input this information when you prepare your file)
-
Use the spray cleaner and paper towels to clean any leftover oil from the platform (Oil buildup may cause the plastic to stick)
-
-
-
Press the menu button and scroll through the options
-
Click the Utilities option under the option box
-
Select Level Build Plate option
-
-
-
The plate on the maker bot must be made perfectly level
-
Turn the front leveling knob to change the angle from front to back
-
Turn the right knob to change the angle from left to right
-
-
-
Press the "Begin Set-up" button on the control panel to start the process of making sure the plate is level
-
Slip a business card between the extruder and the plate, as extruder pauses at the four waypoints on the plate
-
-
-
On the control panel select Start Extrusion
-
Once you see filament start to come out of the tip, select Stop Extrusion on the control panel
-
-
-
Use the dial and select Test File 1 for a dragon and Test File 2 for a street cone
-
Push the dial and you will be taken to a file info page
-
Select Print
-
When the print is done, you should have a 1/2" plastic dragon or pyramid
-
Let the object cool before removing it
-
-
-
Notice the details of the object, if something does not look right, you should repeat the setup before you print off your design
-
If the test object looks perfect then it is time to print off your design
-
-
-
Insert a thumb drive that has the .makerbot file you want printed into the USB port on the right of the Control Panel
-
Select Upload File on the LCD Panel
-
The LCD panel will display all compatible files on the thumb drive
-
Select the file that you want to upload to the MakerBot
-
Repeat step 6 selecting the .makerbot file you want to print
-
To reassemble your device, follow these instructions in reverse order.