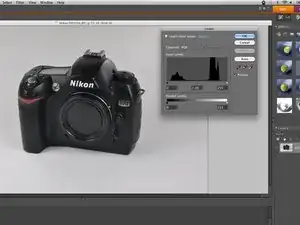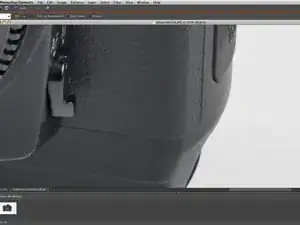Introduction
Pictures rarely come out perfect and will require some editing to make them usable for guides. As there are many photo editing programs available, this guide will go over the general tools and techniques that can be used to improve the quality of a picture.
-
-
Here is a bare bones photo of a Nikon D70 camera. The picture is pretty good, but could be improved in a few areas.
-
The photo is too dark, has some incorrect colors, has some physical imperfections, and is not in the correct aspect ratio.
-
A good way to start editing your photos is to adjust the light levels. Adjusting the light levels allows you to balance whites and blacks properly.
-
Note that each side of the level graph contains multiple peaks. A good rule of thumb is to shift the light level sliders to just before the peaks on their respective sides.
-
-
-
Adjusting the light levels may not be enough to even out all the darks and lights in a picture. To further correct the picture, you can adjust the shadows and highlights.
-
Adjusting midtone contrast will increase or decrease the difference between darks and lights in your photo. You can see in the first image that there is a greater difference between the two than before adjusting the midtone contrast.
-
Darkening highlights is useful for darkening particularly light spots in a picture without having to select that specific area.
-
The Lighten Shadows tool is used for lightening particularly dark spots. Spots that contain detail (like the Nikon logo over the lens) may appear solid black; lightening shadows can bring out the detail. Use this tool only in small doses, though, as black objects are usually considered "shadows" in a program, and they will be lightened as well. Overuse of this function can also result in grainy spots.
-
-
-
Brightness and contrast adjustment is a good tool to use to perfect the lighting of your photo.
-
Increasing brightness is the equivalent of adding light to the entire picture. The first picture shows an overly brightened picture to show exaggerated effects.
-
Contrast, like mid-tone contrast, will simultaneously adjust darks and lights relative to each other. The second picture shows a high contrast setting which has caused the darks to become very deep and the whites to give off a sort of glare.
-
For this picture, a slight increase in brightness is enough to properly light the object of the picture.
-
-
-
Editing the entire picture will not always achieve the desired results. For example, the background in this picture is dark and contains undesired colors so we will select everything but the camera.
-
-
-
A good way to correct color errors in the background, or a specific spot, is to adjust color hues and saturation.
-
Over saturating the "main" color will expose what colors are present so you can effectively adjust the desired colors.
-
In this case, we want a white background, so we drastically reduce the saturation and increase the lightness under main to easily reduce all backgrounds colors.
-
-
-
Not all work environments are perfectly clean, so subjects may end up with hair, dust, dirt or other imperfections on them. Major offenders should be removed if possible.
-
Spot Healing and Clone Stamp tools are particularly useful for erasing imperfections without greatly affecting textured surfaces like in the pictures shown.
-
The Spot Healing tool used on this picture takes an imperfection and edits over it using details from the surrounding area. It is a good tool for fixing small blemishes (like the specks in our photo) since any inconsistencies that result from the editing are hardly noticeable.
-
The Clone Stamp tool is similar to the spot healing tool except you manually select what area you will be copying from. This tool is good for larger edits, but may require some extra touching-up to get the correct look.
-
-
-
The last step is to crop your picture to a 4:3 aspect ratio. The guides will not accept any images of a different ratio.
-
A key to cropping photos is to make sure that the subject of the photo is large enough, while also not so large that it overpowers the picture area. For example, the first picture is cropped too tightly as many edges contain very little white space.
-
The second picture has good vertical margins, but poor centering.
-
The third picture shows a good picture crop, as there is some white space around the centered subject.
-
-
-
Here is a comparison of the original photo (left) and the final product (right).
-
Nicely edited photos such as this add a professional look to your guides and, in the case of instructions, help to keep users from becoming distracted by photographic imperfections.
-
2 comments
Which program do you recommend?
Affinity photo works great.