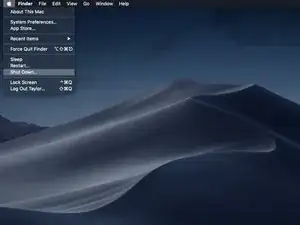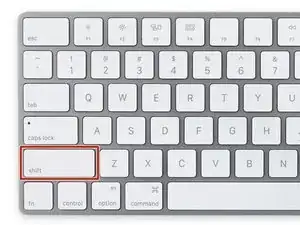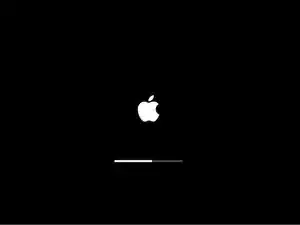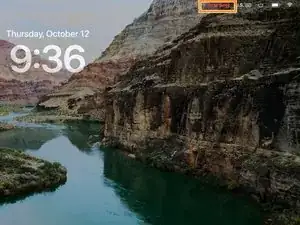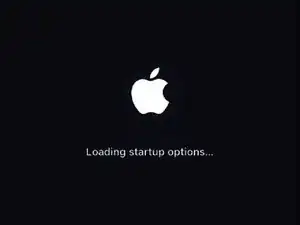Introduction
Is your Mac experiencing issues booting, slowing down, or acting erratically? Using Safe Mode is a great way to isolate the problem. It minimizes the number of tasks and programs that run as your Mac starts up. If it runs properly in Safe Mode, chances are you can rule out hardware as an underlying cause.
-
-
Once the computer is completely shut down, press the power button, then immediately press and hold the Shift Key.
-
-
-
The macOS login screen will appear, as normal, but Safe Boot should appear in the upper right corner of the screen.
-
-
-
Apple Silicon Macs use a slightly different process for accessing Safe Mode.
-
As with Intel based Macs, power your Mac off.
-
Press and hold the Power button on your Mac until you see the "Loading startup options" text on screen.
-
-
-
Once startup Options loads, you will see any valid startup disks connected to your Mac and the Options menu.
-
To access Safe Mode, select the disk you wish to boot from.
-
Press and hold the Shift key, the Continue button under your startup drive should change to "Continue in Safe Mode." Click it to initialize Safe Boot.
-
Now that your machine is in Safe Mode, attempt to recreate your issue without fear of interference from other apps.
2 comments
can you create a mac osx OCLP install image onto a USB from one machine (say a MBP M1) that will be used to install Mac OSX on another machine (say a MBP 2011)? the process as described above has the user going thru reboots after the USB is created and picking the USB EFI boot ...I assume that in this example, on the macbook air being used, you were upgrading it with OSX 13.1....correct?
Yes, but it depends on the machines at your disposal. As long as the version you are making the installer for was supported on the model of Mac you're using to make the installer. It generally will not allow you to make an installer for a version of macOS earlier than the machine will run, or newer than the machine will run.
Alisha C -