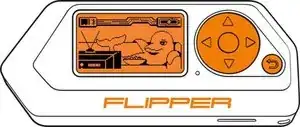Introduction
Flipper Zero is a versatile multi-tool device that is widely used for hardware hacking, electronics prototyping, and security testing. One of its key features is its array of buttons, which allow users to interact with the device and perform various actions. However, like any mechanical component, the buttons on your Flipper Zero can eventually wear out or become damaged, leading to issues with functionality.
If you're experiencing issues with the buttons on your Flipper Zero, don't worry. Replacing the buttons is a relatively simple process that can be done with just a few tools and some basic knowledge. In this guide, we'll take you through the steps involved in replacing the buttons on your Flipper Zero, so you can continue to use this powerful tool for all your hardware hacking, electronics prototyping, and security testing needs.
Tools
-
-
Press the middle of the top cover on both sides, one by one, to release the latches that hold the back cover in place.
-
Once the latches are released, you can remove the bottom cover.
-
-
-
Use a PH0 screwdriver to unscrew the two short screws that are holding the chassis and top cover together.
-
Once the screws are removed, separate the chassis from the top cover.
-
-
-
Disconnect the large ribbon cable from the board. Use a plastic pick to lift the latch up to open the lock and carefully pull it out of the connector.
-
-
-
To release the battery chassis, lightly rock it back and forth while pulling the two parts apart.
-
-
-
Use a plastic pick to lift the latch up to unlock the connector and carefully remove the ribbon cable.
-
-
-
To seperate the button chassis and the board, press the latch on the side shown below and pull the chassis away from the board.
-
-
-
To remove the buttons you need to release the latches.
-
OK
-
D-pad
-
Back
-
The central button (OK) is removed after the navigation button (D-pad).
-
To reassemble your device, follow these instructions in reverse order.
One comment
I don't believe the top buttons on the plastic top layer are the problem. It's the physical button underneath the circuitboard.