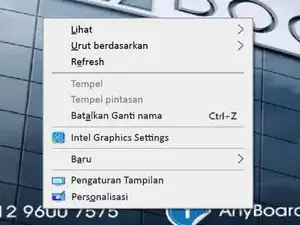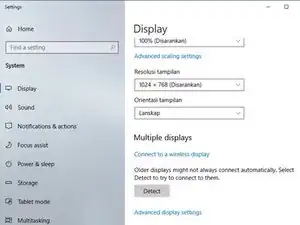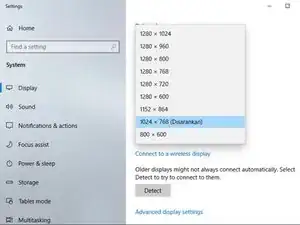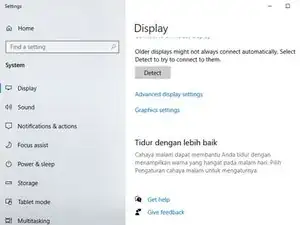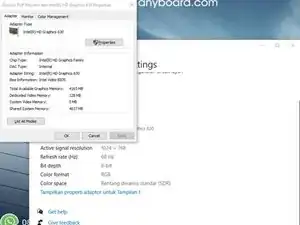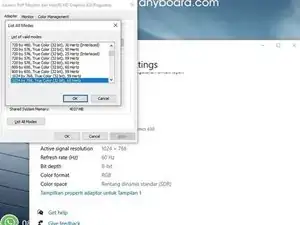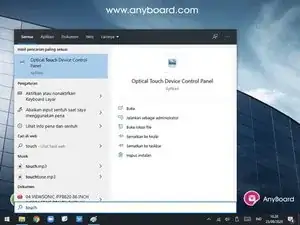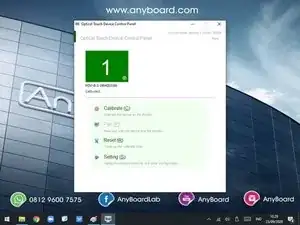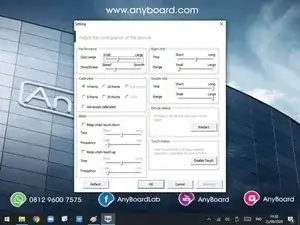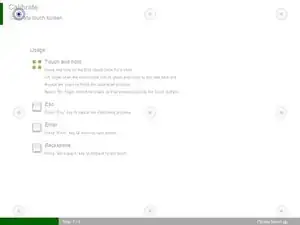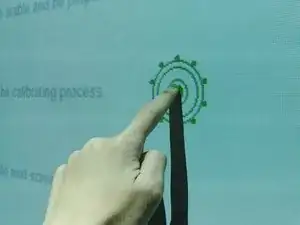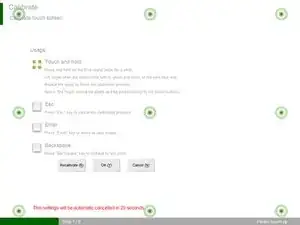Introduction
-
-
Sentuh layar menggunakan jari atau stylus untuk melihat indikator sentuhan pada layar.
-
Jika titik sentuh jari atau stylus dan layar tidak tepat, segera lakukan perbaikan mandiri.
-
-
-
Ketik "touch" pada kolom pencarian Windows untuk mencari aplikasi "Optical Touch Device Control Panel".
-
Buka aplikasi "Optical Touch Device Control Panel" untuk memulai pengaturan akurasi.
-
-
-
Pilih Calibrate (C) untuk langsung melakukan kalibrasi sentuhan atau Setting (S) untuk mengatur sentuhan.
-
Pengguna dapat mengatur jumlah titik kalibrasi sentuhan agar akurasi sentuhan semakin tinggi.
-
Setelah selesai melakukan pengaturan, pilih OK.
-
-
-
Sentuh tiap titik biru secara berurutan menggunakan jari atau stylus.
-
Tahan sentuhan hingga titik disekitar lingkaran berputar penuh dan menjadi hijau.
-
To reassemble your device, follow these instructions in reverse order.