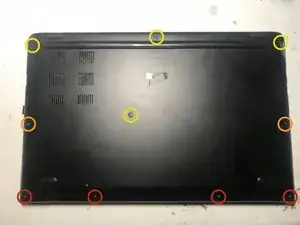Introduction
This guide shows you how to replace (or upgrade) the RAM in an Asus Vivobook 14" F412DA.
Tools
-
-
Start by removing the marked screws:
-
Remove the four 6mm screws
-
Remove the two 8mm screws
-
Remove the four 9mm screws
-
-
-
Using a fingernail or spudger move back the retaining clip holding the battery connector in place.
-
-
-
First, push down the clips at the side of the memory. Once you have, the memory module should pop up. You can now remove the memory module.
-
-
-
Line up the notch on the new memory module with the notch on the slot and insert the module at an angle.
-
To reassemble your device, follow these steps in reverse order.
10 comments
Hi! Thank you so much for this tutorial, I was curious if you know if this is compatible for every ASUS Vivobook 14 or if there may be versions which don't support ram upgrades? I was told to look on the bottom (before taking off the cover) for a labelled spot where the RAM goes, but I don't see it. Does that definitely mean it is not compatible to add more?
Hi, Thank you for your guide
how many slot for add memory?
There is one accessible memory slots on the laptop as shown in the guide.
I'm about to find out first hand, however, I have researched and I understand that once you safely remove the bottom cover for the laptop, there is a single slot available for a 260-pin DDR4 SODIMM ram card. My research indicates I can add 16GB of additional ram this way, for a total maximum of 20GB ram memory on this model.
Further, I also understand one can upgrade the SSD for more storage. That's my next upgrade on this laptop.
You are correct! There is one DDR4 SODIMM slot, You may add up to one 16GB stick for 20GB total. Only speeds up to 2666Mhz are supported. The SSD is upgradable although you will need a drive cloner.