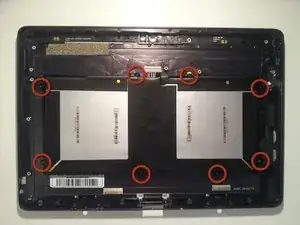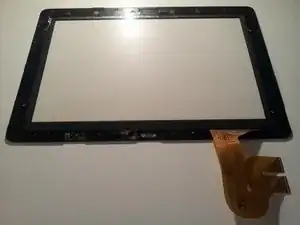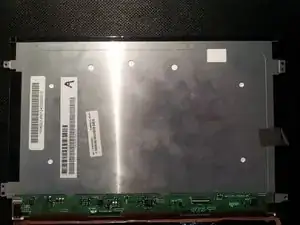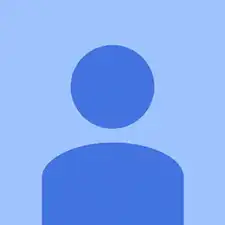Introduction
Replacing the cameras involves opening up the device. Prerequisites; follow the Asus Transformer Pad Infinity Teardown link up to step 6 to remove the cameras.
Tools
Parts
-
-
This Transformer Pad Infinity has crossed the wrong desk and is about to be torn asunder. Let the Games Begin!
-
First, turn the power off :)
-
-
-
Insert a small flat head screwdriver into the 2 docking station guide ports on the bottom of the tablet.
-
There is a small tab inside the bottom of the port. Use your screwdriver to push the tab to the right until it clicks. This unlocks the bottom tabs that hold the screen to the casing.
-
If you have successfully unlocked it, you should see a small arrow in the bottom of the port that points to the left. This indicates which way to push the tab to relock the tabs during re-assembly.
-
Be sure to unlock the tabs in both docking station guide ports.
-
-
-
Here is a look at the locking assembly that you disengaged during Step 2.
-
Next, use your spudger or other opening tool to push upward (towards the screen) on the small plastic tabs that are located on the top of the docking station guide ports. This should push the screen away from the frame and provide you enough room to insert the flat side of another spudger to start freeing the bottom of the screen from the case.
-
Work the flat end of your spudger along the bottom edge of the tablet to disengage the plastic tabs from the locking mechanism inside.
-
-
-
Next, use your spudger to pop open the plastic tabs located on either side of the tablet. There are 4 tabs on each side located in the same position on each side.
-
BE CAREFUL! These tabs are fairly fragile. I managed to break just about every one of them on my tablet :(
-
I think the safest way to open them is to apply light pressure to the case and pry it away from the screen until the tab pops free (not just rip it open like I did.)
-
You should now be able to hinge the screen open along the top edge then disengage it completely from the body.
-
-
-
Now that the hard part is done, lets see some guts.
-
Use your spudger to release the 2 digitizer ribbon cables from the mainboard. They are located on the left side of the tablet between the micro-HDMI and the microSD slot.
-
Use your spudger to release the LCD cable from the back of the LCD.
-
You should now be able to separate the screen assembly from the body of the tablet. Set it aside for later disection.
-
-
-
The inside of your tablet will more than likely look less battle scarred than mine at this point. I decided to take my photos during the re-assembly stage - thus all the scars.
-
To remove the front facing camera (right,) use your spudger to unlock the ribbon cable and slide the camera out.
-
To remove the rear facing camera (left,) unplug it from it's socket by applying light lifting pressure to the back of the cable.
-
Remove the backup battery on the right side by unplugging the cable from the motherboard with your spudger and then prying it out. It is glued down lightly with adhesive.
-
-
-
We can now remove the motherboard, daughterboard, and dock connector by removing 14 screws.
-
Be sure to unplug the speaker plug from the motherboard before removing it.
-
Flip The motherboard from the top edge of the tablet down (towards the battery) to reveal the battery connector. Unplug it with light pressure from your spudger.
-
Then disconnect the motherboard from the daughterboard by unlocking the ribbon cable on the back side of the daughterboard.
-
-
-
To remove the battery, remove the 8 screws then work your spudger underneath the battery between the 2 cells to work it free of the adhesive that fastens it to the case.
-
-
-
To remove the speaker, simply work your spudger underneath it and work it free of the adhesive that holds it to the case.
-
To remove the bottom screen attachment locking mechanism, remove the 8 screws and lift the pieces out.
-
-
-
Now that we're left with a boring empty shell, let's return to the LCD assembly that we set aside in Step 5.
-
Remove the 4 screws. Then work your spudger underneath the edges of the LCD to separate it from the Gorilla Glass front. It has a light adhesive around all edges.
-
-
-
With the LCD free, you should now be able to lay it out in a big pile of parts and the teardown is complete. Now let's see what's under all those heatsinks and tape.
-
-
-
The front side of the motherboard is where all the action is.
-
Tegra 3 quad core processor T33-P-A3
-
2x Elpida memory J4216EBBG-GNL-F
-
Realtek? ALCS631
-
Hynix H26M64002BNR e-NAND
-
-
-
Close-ups.
-
That's all I've got. I apologize for any blurry pics as all I had on hand was my cell phone ( <3 Samsung Galaxy Note.) I hope your teardowns are far less destructive than mine was. Good Luck.
-
...and yes, it still works after reassembly. Thanks for asking.
-
-
-
Flip the pieces that secure the ribbons to the motherboard up. This is for the front facing camera.
-
Take out the ribbon connected to the motherboard. This is for the rear camera.
-
Note: Only follow what is needed for the camera you are replacing. If both cameras need replacement, do both steps. Otherwise, follow the one designated for the camera you need to replace.
-
Note: The first photo shows the overall image. The second photo shows the step for the front facing camera. The third photo shows the step for the rear camera.
-
-
-
Put the cameras back into their spot.
-
Note: It’s probably worth it here to make sure they are secure to the case so either re-use the old sticky pads or find some new ones.
-
To reassemble your device, follow these instructions in reverse order.