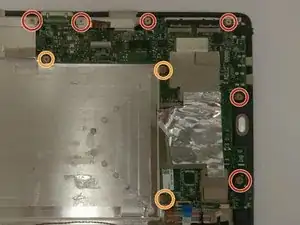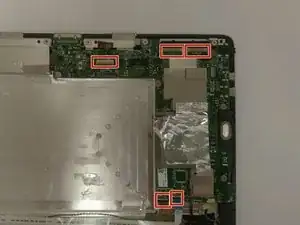Introduction
This guide is going to teach you how to change your charging port if it is broken. If your tablet is not charging, replacing your charging port will help fix that problem.
Tools
-
-
Remove the tablet portion of the device from the keyboard by pushing the large silver button near the base of the tablet. Pull up on the tablet to remove from the keyboard.
-
-
-
Insert the iFixit Opening Tool into the seam of the back tablet casing and gently pry upwards. With enough force the clips will release on the back tablet casing.
-
Move the iFixit Opening Tool along the seam until the entire backing is removed.
-
-
-
Gently pull back on the yellow transparent plastic covering on top of the battery connection port.
-
-
-
Insert the iFixit Opening Tool underneath the top of the battery and gently lift upwards to remove the battery.
-
-
-
Turn the tablet so that motherboard will be in the top right corner of the tablet and will be the largest of the green pieces.
-
Remove six 5mm Phillips #0 screws around the edge of the motherboard.
-
Remove three 3mm screws on the inner side of the motherboard.
-
-
-
Pull the connection on the left directly upwards to remove it.
-
Remove the connection on the right by pulling it towards you.
-
The motherboard should now be completely free and able to be removed.
-
-
-
Take your soldering tool and place it on each of the four connecting pieces to loosen them.
-
The charging port is the bottom piece in this picture.
-
The charging port should then come off, and the new one put on.
-
To reassemble your device, follow these instructions in reverse order.