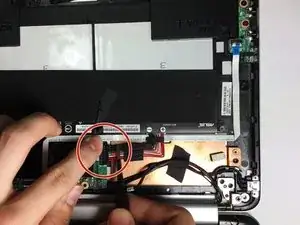Introduction
In this replacement guide, you will be instructed on the process of removing the back plate, making sure the laptop is turned off and not connected to a power source and removing the necessary components are removed so that the charging port can be removed and eventually replaced.
Tools
Parts
-
-
Remove the nine bottom cover screws using a T5 screwdriver.
-
Set apart the 6mm screw in the rear middle of the bottom cover from the the other eight 3mm screws, as it is longer than them.
-
-
-
Pry the palm rest assembly apart from the bottom cover using a spudger. This step may require extra power.
-
Once the palm rest has been separated from the bottom cover, pull it away from the screen, rather than away from yourself.
-
-
-
Disconnect the touchpad cable and the keyboard cable on the palm rest assembly from the motherboard using the pointed end of a plastic spudger.
-
-
-
Using a pair of tweezers or your fingers, lift up the charging cable and remove the charging port.
-
To reassemble your device, follow these instructions in reverse order.
One comment
I just did this but now when I turn it on there is no picture on the computer. I had to change the charging port because my cats knocked over a water glass. The charging port was successful because the light was on. Amy troubleshooting?